In Microsoft Excel, worksheets are a fundamental component of any workbook, allowing users to organize and analyze data in a structured manner. However, there are instances where worksheets may become hidden or invisible, causing inconvenience and disrupting workflow. If you're struggling with worksheet visibility issues, this article will provide you with 5 effective ways to resolve the problem and regain access to your worksheets.
Understanding Worksheet Visibility
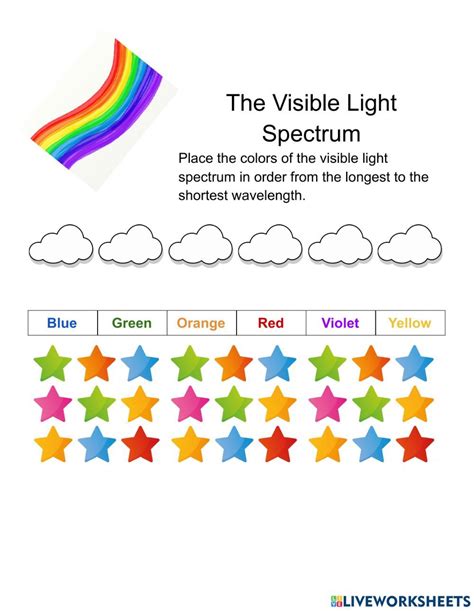
Before diving into the solutions, it's essential to understand why worksheets become hidden in the first place. There are several reasons, including:
- Accidental hiding: You might have inadvertently hidden a worksheet while working on your Excel file.
- Worksheet protection: If a worksheet is protected, it may become hidden to prevent unauthorized access.
- Workbook structure: In some cases, the workbook's structure or organization might cause worksheets to become invisible.
Method 1: Unhide Worksheets Using the Excel Menu
One of the simplest ways to fix worksheet visibility issues is by using the Excel menu. Here's how:
- Go to the "Home" tab in the Excel ribbon.
- Click on the "Format" button in the "Cells" group.
- Select "Hide & Unhide" from the drop-down menu.
- Click on "Unhide Sheet" to display a list of hidden worksheets.
- Select the worksheet you want to unhide and click "OK."
Method 2: Use the Excel VBA Editor
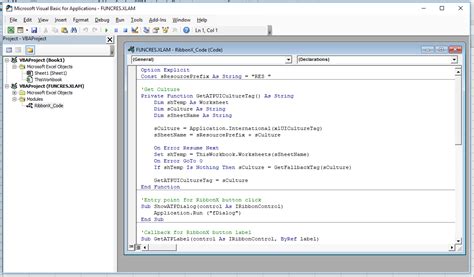
If the above method doesn't work, you can try using the Excel VBA Editor to unhide worksheets. Here's how:
- Press "Alt + F11" to open the VBA Editor.
- In the VBA Editor, go to the "View" menu and select "Workbook."
- In the "Workbook" window, find the worksheet you want to unhide and right-click on it.
- Select "Worksheet Object" and then click on "Visible" to toggle the visibility of the worksheet.
Method 3: Check Workbook Protection
If worksheets are protected, they may become hidden to prevent unauthorized access. To check workbook protection:
- Go to the "Review" tab in the Excel ribbon.
- Click on the "Protect Workbook" button in the "Protect" group.
- If the workbook is protected, you'll see a prompt asking for a password. Enter the password to unprotect the workbook.
- Once the workbook is unprotected, you can unhide worksheets using the methods mentioned earlier.
Method 4: Check Workbook Structure
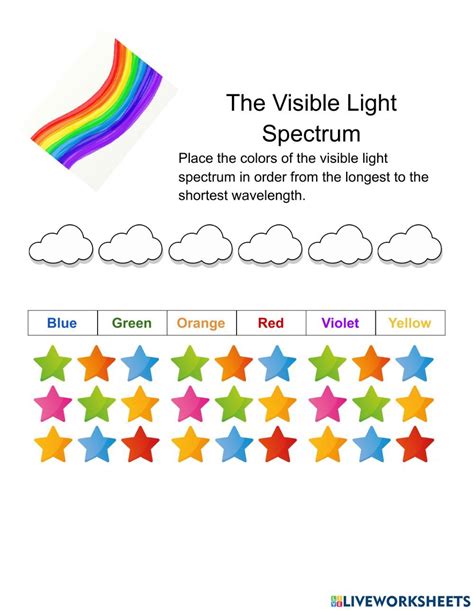
In some cases, the workbook's structure or organization might cause worksheets to become invisible. To check the workbook structure:
- Go to the "View" tab in the Excel ribbon.
- Click on the "Workbook Views" button in the "Workbook Views" group.
- Select "Normal" view to display the workbook in its normal structure.
- If the workbook structure is causing worksheets to become hidden, you may need to reorganize the workbook or adjust the worksheet layout.
Method 5: Use Excel Add-ins or Third-Party Tools
If none of the above methods work, you can try using Excel add-ins or third-party tools to fix worksheet visibility issues. Some popular add-ins and tools include:
- ASAP Utilities: A comprehensive Excel add-in that offers a range of tools and features to manage worksheets, including unhiding hidden worksheets.
- Excel Rescue: A third-party tool that can help recover hidden or corrupted worksheets.
Gallery of Worksheet Visibility Issue Solutions
Worksheet Visibility Issue Solutions
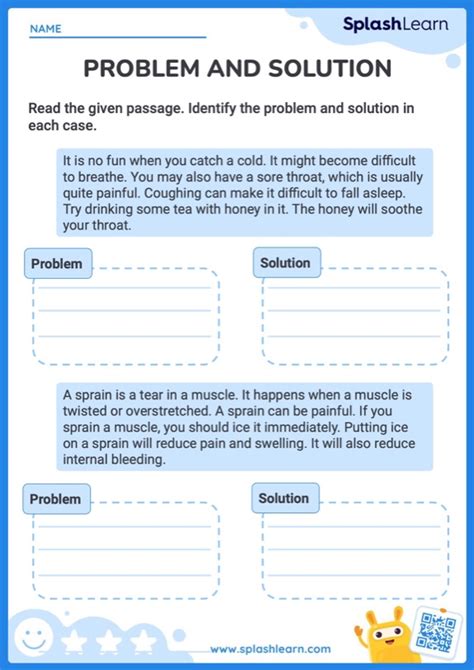
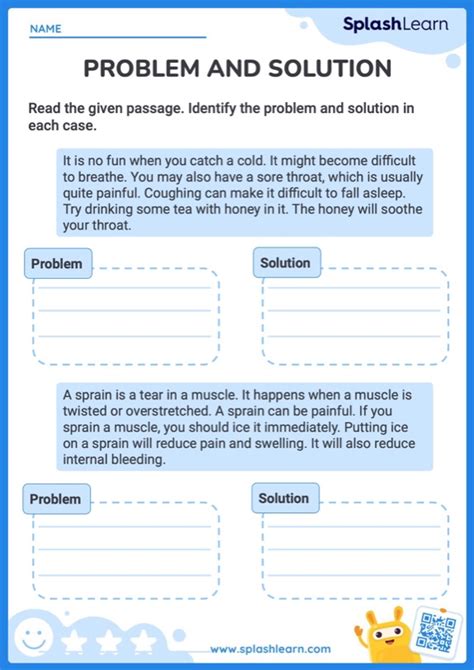
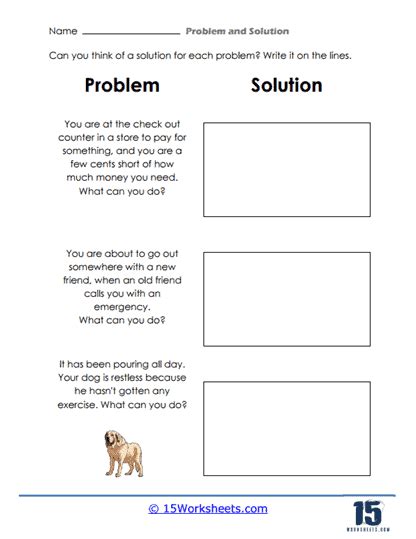
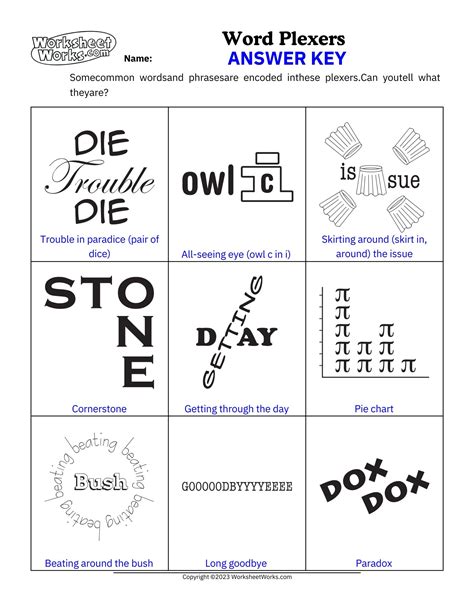
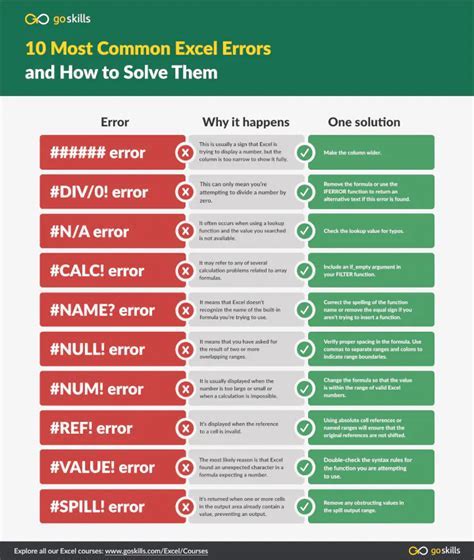
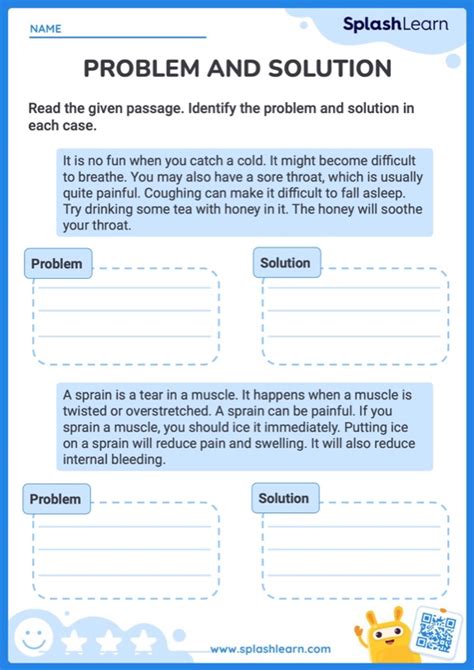
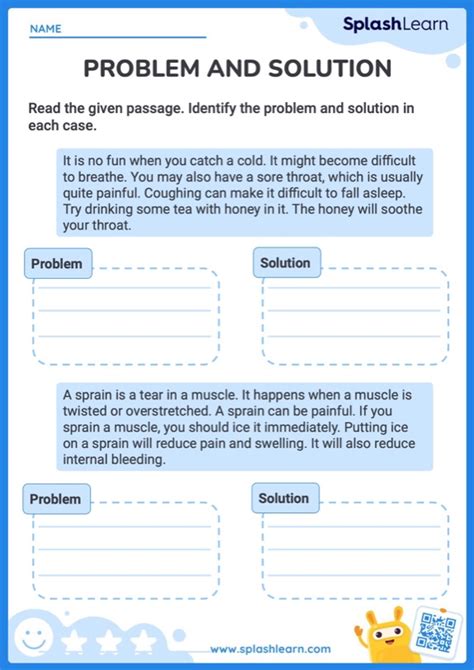
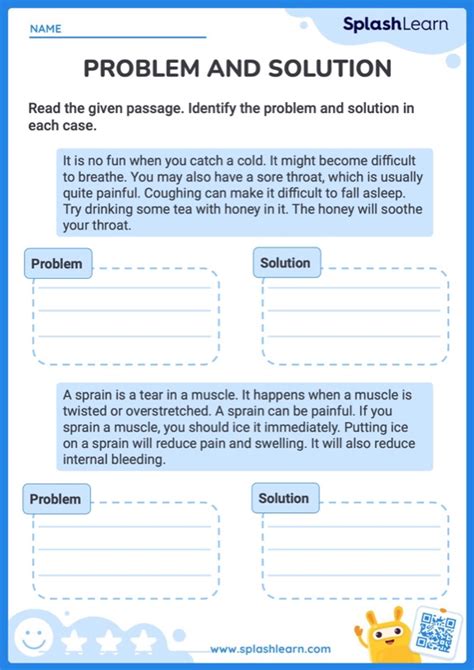
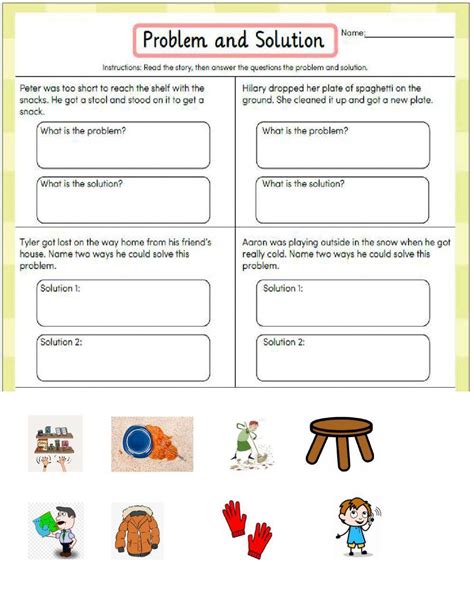
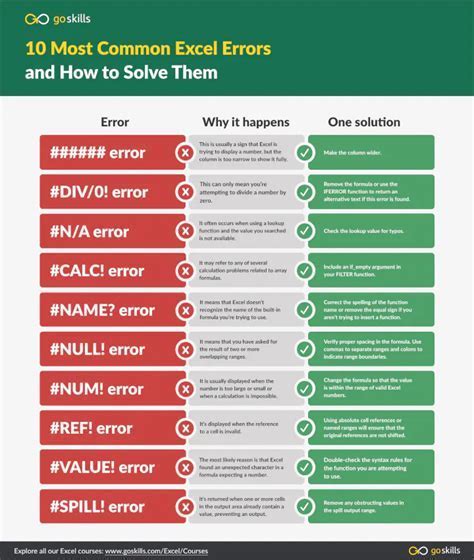
If you're still struggling with worksheet visibility issues, feel free to comment below with your specific problem, and we'll do our best to assist you. Don't forget to share this article with your colleagues and friends who might be facing similar issues.
