Have you ever encountered a situation where Excel rows won't unhide, no matter how hard you try? You're not alone! This frustrating issue can be caused by a variety of reasons, but don't worry, we've got a simple fix for you.
Excel is an incredibly powerful tool for data analysis and management, but sometimes, it can be finicky. Hidden rows can be particularly annoying, especially when you need to access the data within them. In this article, we'll explore the possible reasons why Excel rows won't unhide and provide a step-by-step guide on how to resolve the issue.
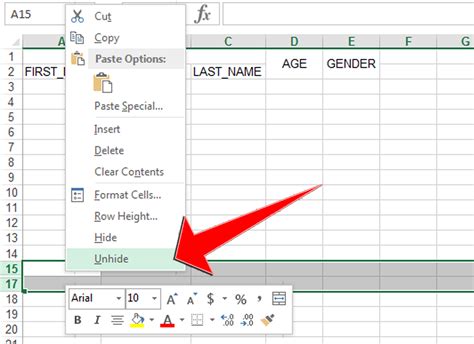
Why Excel Rows Won't Unhide
Before we dive into the fix, let's first understand why Excel rows might not be unhiding in the first place. Here are some possible reasons:
- Manual hiding: You or someone else might have manually hidden the rows using the "Hide" feature in Excel.
- Conditional formatting: Excel's conditional formatting feature can sometimes cause rows to appear hidden.
- Excel formatting: Excel's formatting options, such as row height or column width, can also cause rows to appear hidden.
- Excel add-ins: Certain Excel add-ins can interfere with the unhiding process.
- Corrupted worksheet: In rare cases, a corrupted worksheet can cause rows to not unhide.
Simple Fix: Unhiding Excel Rows
Now that we've explored the possible reasons, let's move on to the simple fix. Here's a step-by-step guide on how to unhide Excel rows:
Method 1: Using the "Unhide" Feature
- Select the row above or below the hidden row.
- Go to the "Home" tab in the Excel ribbon.
- Click on the "Format" button in the "Cells" group.
- Select "Hide & Unhide" from the drop-down menu.
- Choose "Unhide Rows" from the sub-menu.
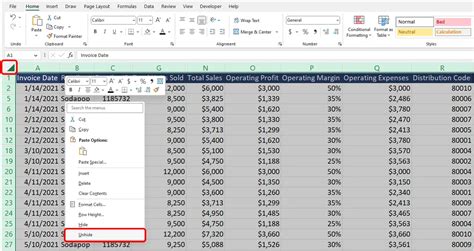
Method 2: Using the "Row Height" Feature
- Select the row above or below the hidden row.
- Go to the "Home" tab in the Excel ribbon.
- Click on the "Format" button in the "Cells" group.
- Select "Row Height" from the drop-down menu.
- In the "Row Height" dialog box, uncheck the "Hidden" checkbox.
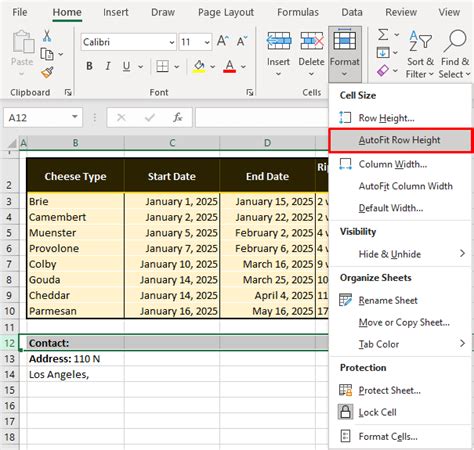
Method 3: Using the "Go To Special" Feature
- Go to the "Home" tab in the Excel ribbon.
- Click on the "Find & Select" button in the "Editing" group.
- Select "Go To Special" from the drop-down menu.
- In the "Go To Special" dialog box, select "Visible cells only" and then click "OK".
- Now, select all the cells in the worksheet (Ctrl+A) and then go back to the "Home" tab.
- Click on the "Format" button in the "Cells" group and select "Hide & Unhide" from the drop-down menu.
- Choose "Unhide Rows" from the sub-menu.
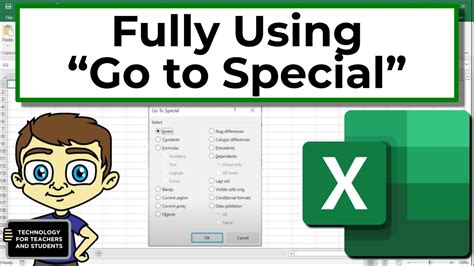
Additional Tips and Variations
If the above methods don't work, you can try the following additional tips and variations:
- Use the "Unhide All" feature: If you have multiple hidden rows, you can use the "Unhide All" feature to unhide all rows at once. To do this, go to the "Home" tab, click on the "Format" button, select "Hide & Unhide" from the drop-down menu, and then choose "Unhide All" from the sub-menu.
- Use VBA code: If you're comfortable with VBA coding, you can use the following code to unhide all rows in a worksheet:
Sub UnhideAllRows()Range("A1").EntireRow.Hidden = FalseEnd Sub - Check for conditional formatting: If you suspect that conditional formatting is causing the rows to appear hidden, try clearing the formatting by selecting all cells in the worksheet (Ctrl+A) and then pressing "Ctrl+Space" to clear the formatting.
Gallery of Excel Rows Won't Unhide
Excel Rows Won't Unhide Image Gallery
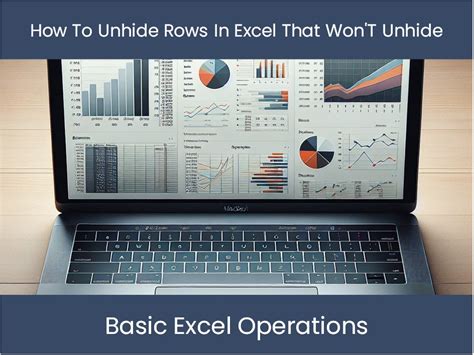
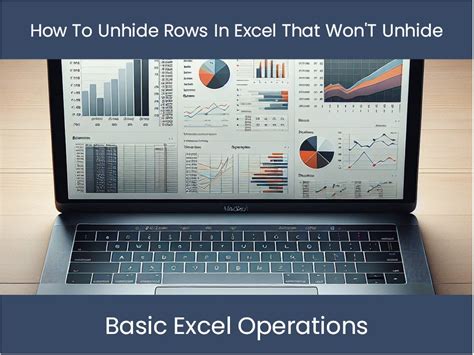
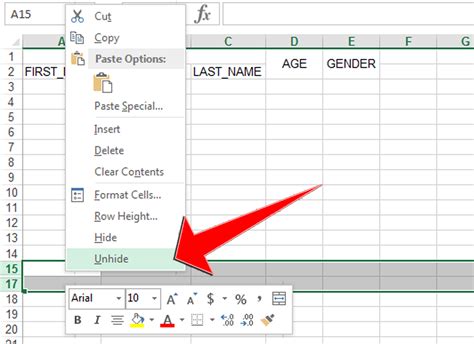
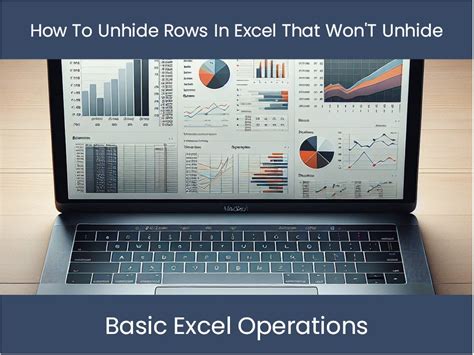
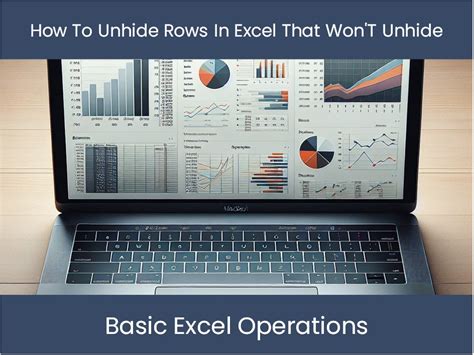
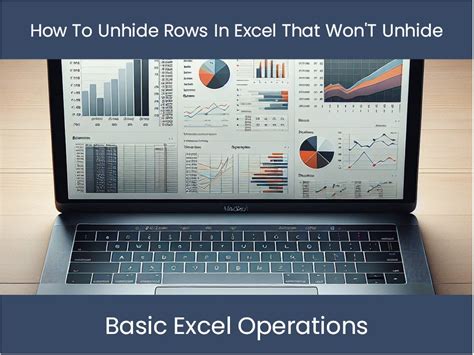
Frequently Asked Questions (FAQs)
Here are some frequently asked questions related to Excel rows won't unhide:
- Q: Why are my Excel rows not unhiding? A: There could be several reasons why your Excel rows are not unhiding, including manual hiding, conditional formatting, Excel formatting, Excel add-ins, or a corrupted worksheet.
- Q: How do I unhide all rows in Excel? A: To unhide all rows in Excel, go to the "Home" tab, click on the "Format" button, select "Hide & Unhide" from the drop-down menu, and then choose "Unhide All" from the sub-menu.
- Q: Can I use VBA code to unhide rows in Excel? A: Yes, you can use VBA code to unhide rows in Excel. The following code will unhide all rows in a worksheet:
Sub UnhideAllRows()Range("A1").EntireRow.Hidden = FalseEnd Sub
Conclusion
Excel rows won't unhide can be a frustrating issue, but it's usually easy to resolve. By following the simple fix outlined in this article, you should be able to unhide your Excel rows in no time. Remember to check for conditional formatting, Excel formatting, and corrupted worksheets, and don't hesitate to use VBA code if you're comfortable with it. If you have any further questions or concerns, feel free to ask in the comments below.
