Have you ever found yourself stuck with a multitude of checked boxes in Google Sheets, unsure of how to uncheck them all at once? It's a common problem that can be frustrating, especially when working with large datasets. Fortunately, there are several ways to uncheck all boxes in Google Sheets, and we'll cover five of them in this article.
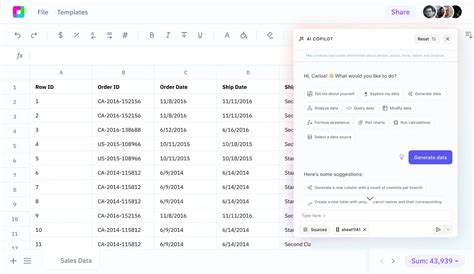
Why Uncheck All Boxes in Google Sheets?
Before we dive into the solutions, let's quickly discuss why you might need to uncheck all boxes in Google Sheets. Here are a few scenarios:
- You've used checkboxes to track progress or completion of tasks, and now you want to reset them all to unchecked.
- You've imported data from another source, and the checkboxes are checked by default.
- You've created a template with checkboxes, and you want to clear them all before sharing it with others.
Method 1: Using the "Select All" Feature
The first method is straightforward and easy to use. Here's how:
- Select the entire range of cells containing the checkboxes.
- Press Ctrl+A (Windows) or Command+A (Mac) to select all cells in the range.
- Right-click on one of the selected cells and choose "Select all" from the context menu.
- In the top-right corner of the selected range, you'll see a checkbox. Click on it to uncheck all boxes.
This method is quick and efficient, but it only works if you want to uncheck all boxes in a specific range.
Method 2: Using a Formula
If you want to uncheck all boxes in a specific range using a formula, you can use the following approach:
- Enter the formula
=FALSE()in a cell next to the range of checkboxes. - Drag the fill handle down to apply the formula to all cells in the range.
- The checkboxes will automatically uncheck.
Note that this method will only work if the checkboxes are linked to cells containing the formula.
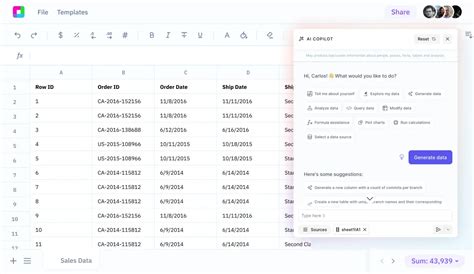
Method 3: Using a Script
If you're comfortable with scripting, you can use Google Apps Script to uncheck all boxes in a specific range. Here's how:
- Open your Google Sheet and click on "Tools" > "Script editor".
- In the script editor, paste the following code:
function uncheckAllBoxes() { var sheet = SpreadsheetApp.getActiveSpreadsheet().getActiveSheet(); var range = sheet.getRange("A1:B10"); // adjust the range to your needs range.uncheck(); } - Save the script and click on the "Run" button.
- The script will uncheck all boxes in the specified range.
Note that this method requires some basic knowledge of scripting and can be more complex to set up.
Method 4: Using the "Find and Replace" Feature
Another way to uncheck all boxes is to use the "Find and Replace" feature in Google Sheets. Here's how:
- Select the entire range of cells containing the checkboxes.
- Press Ctrl+H (Windows) or Command+H (Mac) to open the "Find and Replace" dialog box.
- In the "Find" field, enter
TRUE()(without quotes). - In the "Replace with" field, enter
FALSE()(without quotes). - Click on the "Replace all" button.
This method will replace all checked boxes with unchecked boxes in the selected range.
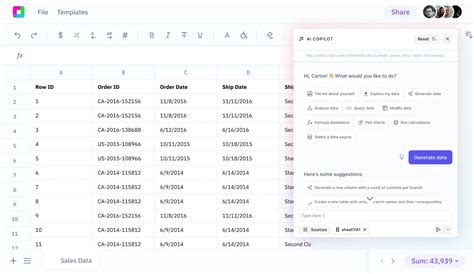
Method 5: Using a Add-on
Finally, you can use a third-party add-on to uncheck all boxes in Google Sheets. There are several add-ons available, such as "Checkbox Tools" or "Sheet Utilities". Here's how to use one:
- Install the add-on from the Google Workspace Marketplace.
- Select the entire range of cells containing the checkboxes.
- Click on the add-on's icon in the toolbar.
- Choose the "Uncheck all" option from the menu.
Note that some add-ons may require a subscription or have limitations on their free version.
Google Sheets Image Gallery
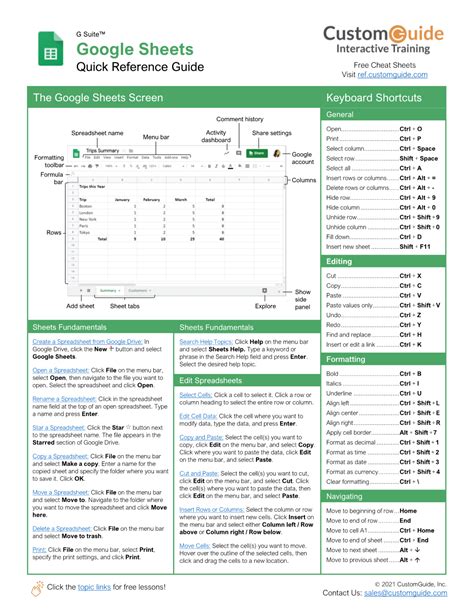
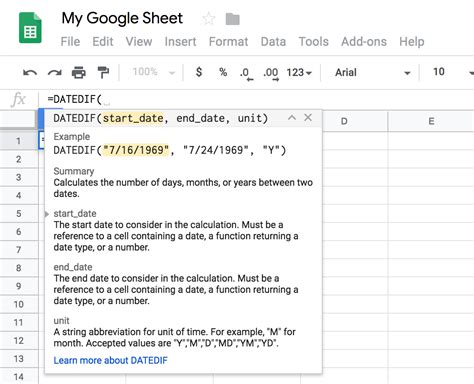
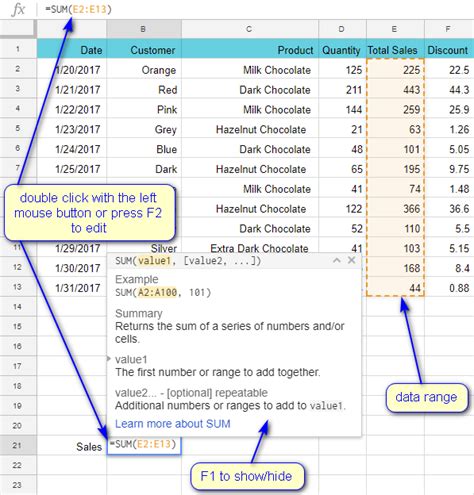
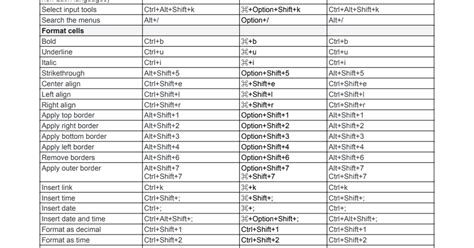
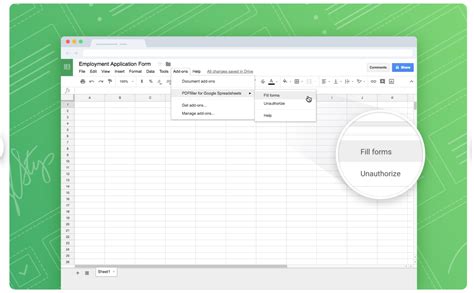
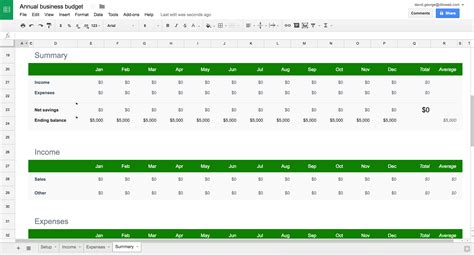
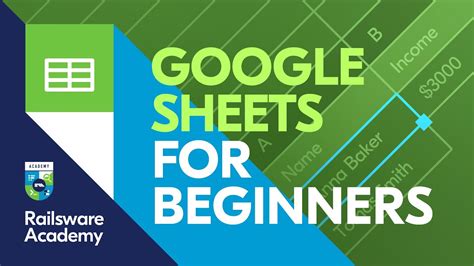
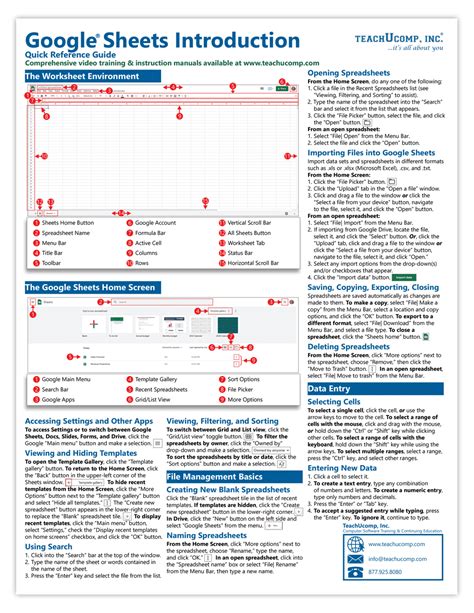
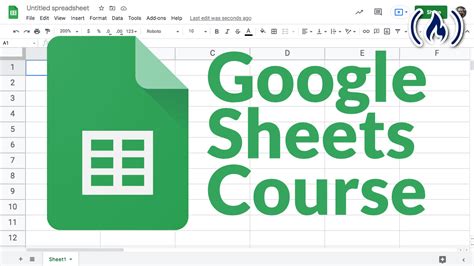
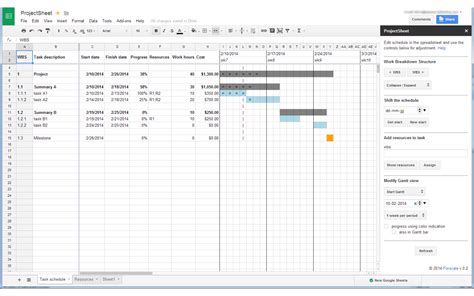
Conclusion
In this article, we've covered five ways to uncheck all boxes in Google Sheets. Whether you prefer using formulas, scripts, or add-ons, there's a method that suits your needs. By mastering these techniques, you'll be able to work more efficiently with checkboxes in Google Sheets.
What's Your Experience?
Have you ever struggled with unchecked boxes in Google Sheets? Which method do you prefer? Share your experience and tips in the comments below!
