Intro
Effortlessly reverse edits in Excel with our expert guide on how to undo changes in Excel data tables. Learn quick fixes, shortcut keys, and formulas to revert modifications, restore original data, and maintain data integrity. Master Excels undo features and streamline your workflow with our easy-to-follow tutorial.
The frustration of making unintended changes to an Excel data table! It's a common mistake that can lead to a lot of stress and wasted time. But fear not, dear reader, for we've got you covered. In this comprehensive guide, we'll walk you through the simple steps to undo changes in Excel data tables. Whether you're a seasoned pro or a beginner, you'll learn how to recover your original data and avoid making the same mistakes in the future.
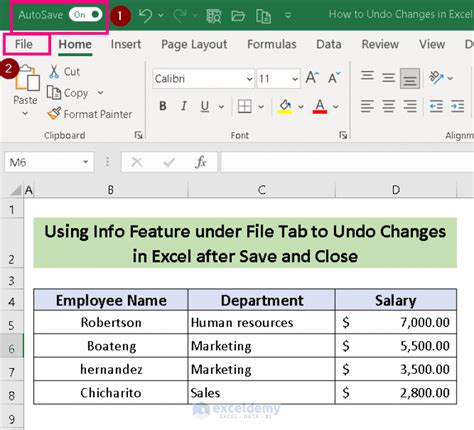
Why Undoing Changes is Crucial in Excel
Excel is a powerful tool that allows you to manage and analyze large datasets with ease. However, its flexibility can also be a curse. With great power comes great responsibility, and it's easy to make mistakes that can compromise your data. Whether you're working on a personal project or a critical business report, undoing changes in Excel is essential to maintaining data integrity.
Common Mistakes that Require Undoing
We've all been there - accidentally deleting a row or column, entering incorrect data, or formatting cells incorrectly. These mistakes can have serious consequences, especially if you're working with sensitive or critical data. Here are some common mistakes that require undoing:
- Deleting rows or columns
- Entering incorrect data or formulas
- Formatting cells incorrectly
- Sorting or filtering data incorrectly
- Deleting worksheets or entire workbooks
How to Undo Changes in Excel
Fortunately, Excel provides several ways to undo changes, depending on the type of mistake you've made. Here are the most common methods:
Using the Undo Button
The easiest way to undo changes in Excel is to use the Undo button. Located in the Quick Access Toolbar, the Undo button allows you to revert to a previous state of your workbook. To use the Undo button, simply click on it or press Ctrl+Z.
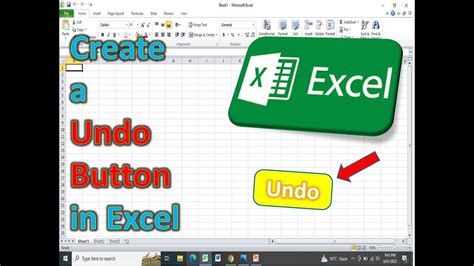
Using the Undo Drop-Down Menu
If you need to undo multiple changes, you can use the Undo drop-down menu. Located in the Quick Access Toolbar, the Undo drop-down menu displays a list of recent changes. To use the Undo drop-down menu, click on the down arrow next to the Undo button and select the change you want to undo.
Using the Redo Button
If you've undone a change and want to reapply it, you can use the Redo button. Located in the Quick Access Toolbar, the Redo button allows you to reapply a previously undone change. To use the Redo button, simply click on it or press Ctrl+Y.
Advanced Undo Techniques
While the Undo button and drop-down menu are useful for simple mistakes, they may not be enough for more complex changes. Here are some advanced undo techniques to help you recover your original data:
Using the AutoRecover Feature
Excel's AutoRecover feature automatically saves your workbook at regular intervals. To use the AutoRecover feature, go to File > Options > Save and select the "Save AutoRecover information every" checkbox. You can then recover your original data by going to File > Open > Recent Workbooks and selecting the AutoRecover file.
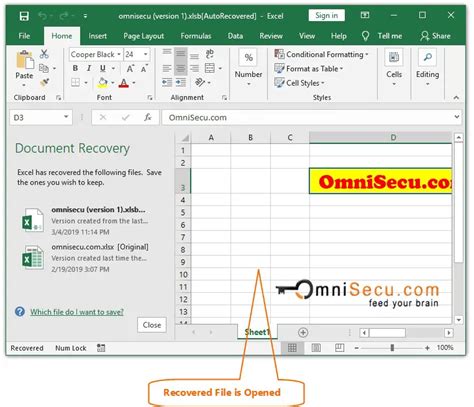
Using the Version History Feature
Excel's Version History feature allows you to view and recover previous versions of your workbook. To use the Version History feature, go to File > Info > Version History and select the version you want to recover.
Best Practices for Avoiding Mistakes
While undoing changes in Excel is essential, it's even better to avoid making mistakes in the first place. Here are some best practices to help you avoid mistakes and maintain data integrity:
- Save your workbook regularly
- Use the AutoRecover feature
- Use version control
- Use formulas and formatting sparingly
- Use data validation and conditional formatting
Excel Undo Gallery
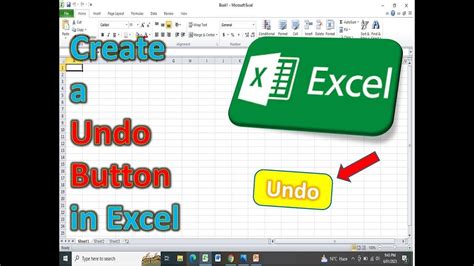
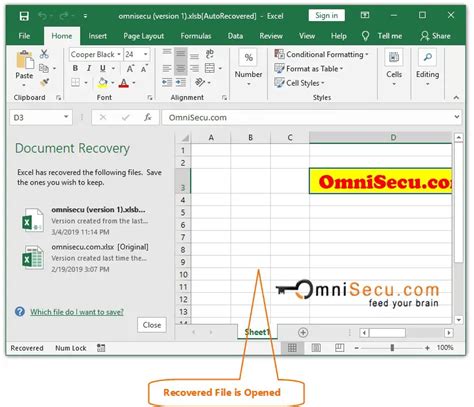
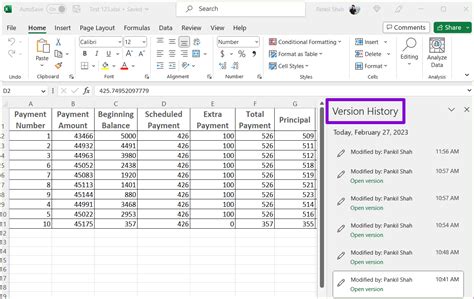
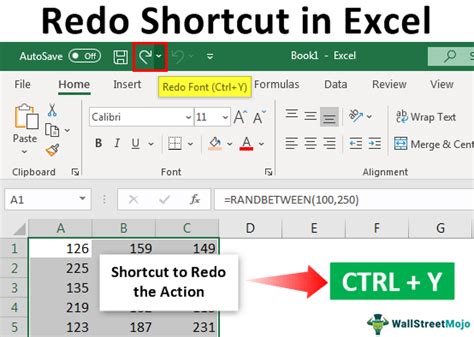
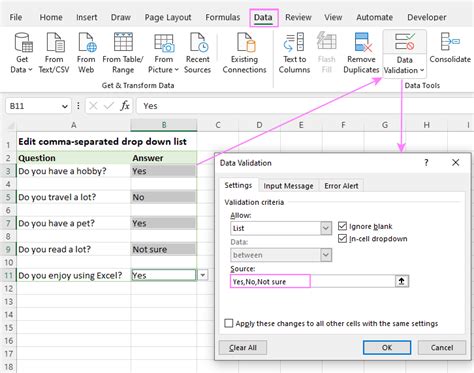
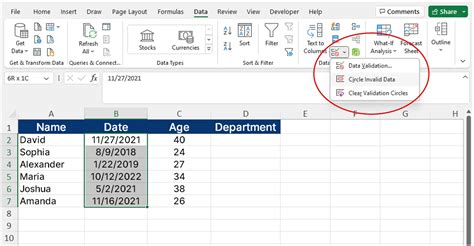
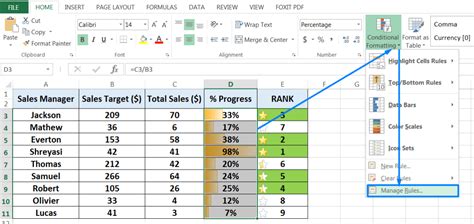
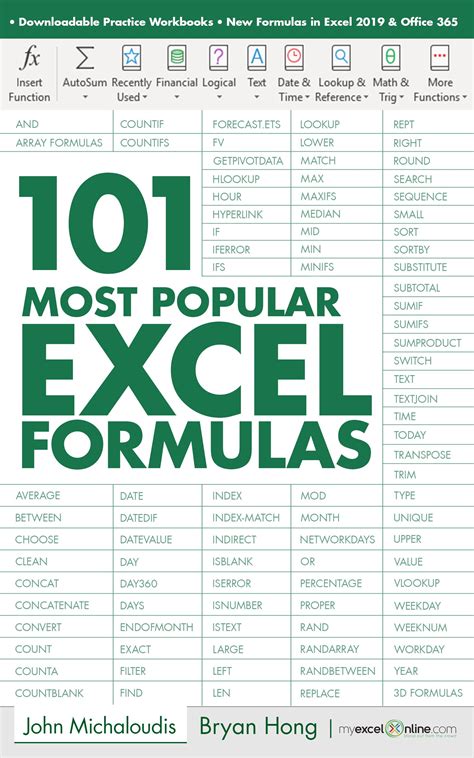
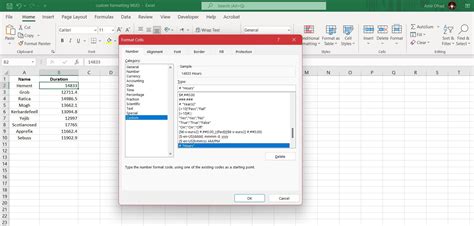
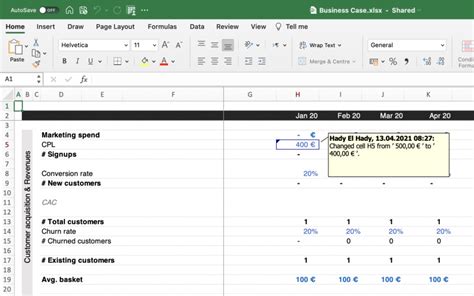
Conclusion
Undoing changes in Excel data tables is a crucial skill that can save you time and stress. By using the Undo button, drop-down menu, and advanced techniques like AutoRecover and Version History, you can recover your original data and maintain data integrity. Remember to follow best practices like saving your workbook regularly, using version control, and avoiding mistakes in the first place. With these tips and techniques, you'll be well on your way to becoming an Excel master.
What's your favorite way to undo changes in Excel? Share your tips and tricks in the comments below!
