Working with large datasets in Google Sheets can be a daunting task, especially when you need to analyze or manipulate data that is currently hidden from view. Hidden rows can be a useful feature for simplifying your view or focusing on specific parts of your data, but there are times when you need to unhide all rows to get a full picture or to perform certain operations. This article will guide you through the process of unhiding all rows in Google Sheets instantly.
Why Would You Need to Unhide All Rows?
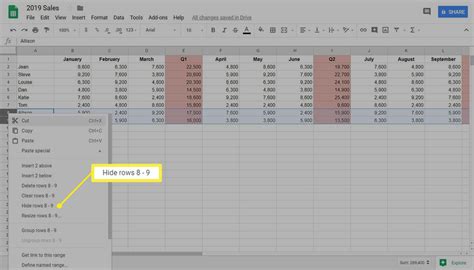
Before diving into the how-to, let's quickly address why you might need to unhide all rows in Google Sheets. The most common reasons include:
- Data Analysis: When performing data analysis, it's crucial to have access to all data points. Hidden rows can skew your analysis or lead to incorrect conclusions.
- Data Cleanup: Sometimes, hidden rows are a result of filtering or sorting that was done previously. Unhiding all rows helps in cleaning up the sheet and ensuring no data is overlooked.
- Collaboration: When multiple people are working on a sheet, it's easy for some data to be hidden unintentionally. Unhiding all rows ensures everyone is on the same page.
Methods to Unhide All Rows in Google Sheets
There are a couple of straightforward methods to unhide all rows in Google Sheets. We'll cover both manual and shortcut methods.
Manual Method
-
Select the Entire Sheet: Click on the top-left corner of your sheet where the row and column headers meet. This selects the entire sheet.
-
Format Tab: Go to the "Format" tab in the top menu.
-
Hide/Unhide: Click on "Hide/Unhide" and then select "Unhide rows".
This method is straightforward but can be a bit cumbersome if you're dealing with a very large dataset or if rows are hidden in multiple non-contiguous sections.
Shortcut Method
-
Select the Entire Sheet: Just like in the manual method, select the entire sheet by clicking on the top-left corner where the row and column headers meet.
-
Ctrl+Shift+9 (Windows/Linux) or Command+Shift+9 (Mac): Use this keyboard shortcut. This shortcut instantly unhides all rows.
Using keyboard shortcuts can significantly speed up your workflow, especially for repetitive tasks like unhiding rows.
Tips for Managing Hidden Rows
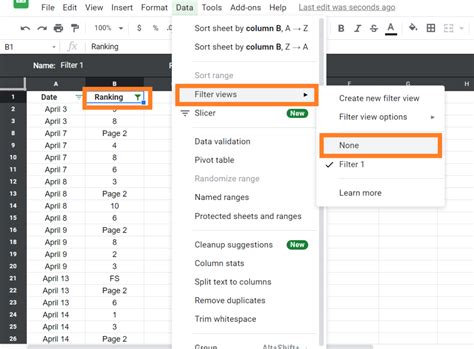
While unhiding all rows is sometimes necessary, here are a few tips for managing hidden rows in a way that makes your work more efficient:
- Use Filters: Instead of hiding rows manually, use the filter function to temporarily hide rows that don't match your current criteria. This way, you can easily switch between different views of your data without permanently hiding rows.
- Conditional Formatting: Use conditional formatting to highlight important information. This can draw attention to specific rows or data points without needing to hide other rows.
- Freeze Rows: If you have headers or important information in the top rows, consider freezing them. This keeps these rows visible even when you scroll down.
Conclusion and Next Steps
Unhiding all rows in Google Sheets is a simple process that can be accomplished in a couple of clicks or through a keyboard shortcut. Whether you're dealing with a small dataset or a large one, mastering the basics of row management can significantly enhance your productivity and data analysis capabilities.
As you work more with Google Sheets, you'll discover more shortcuts and features that can streamline your workflow. For now, practice unhiding all rows to ensure you have a full view of your data whenever you need it.
Gallery of Google Sheets Tips and Tricks
Google Sheets Tips and Tricks
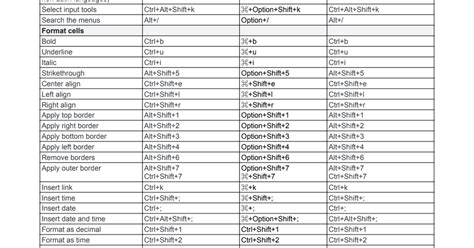
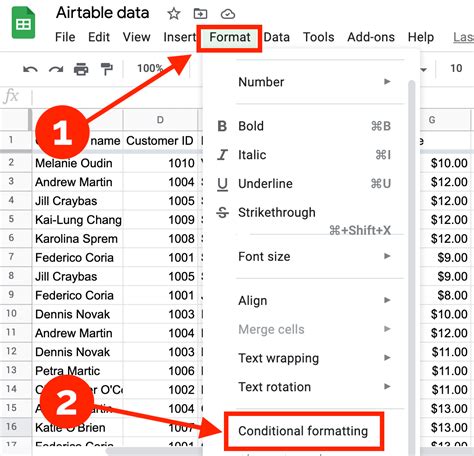
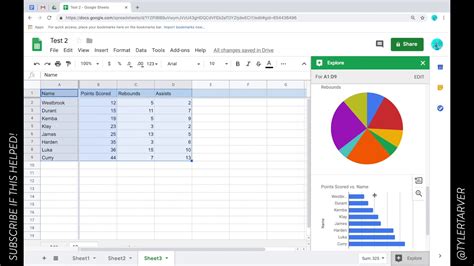
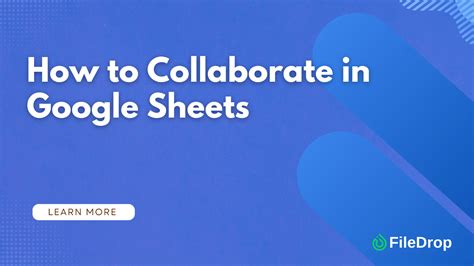
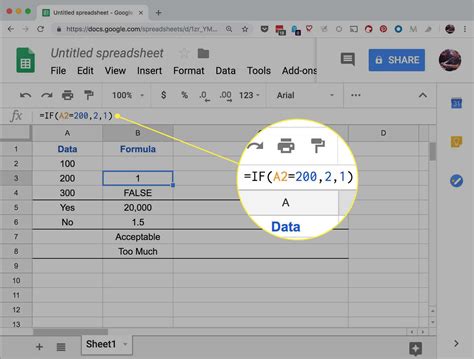
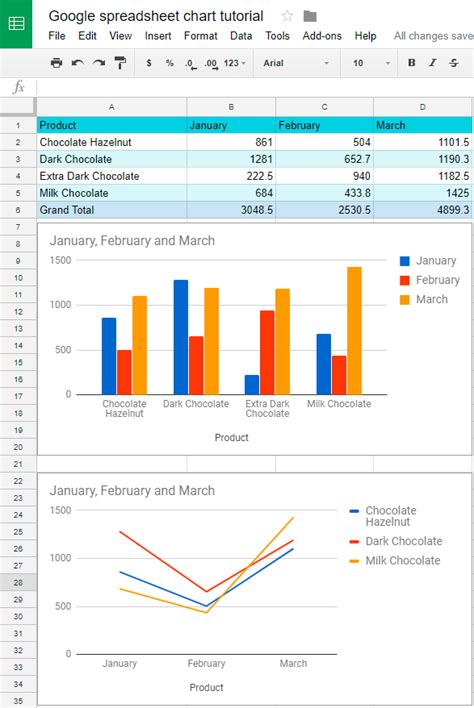
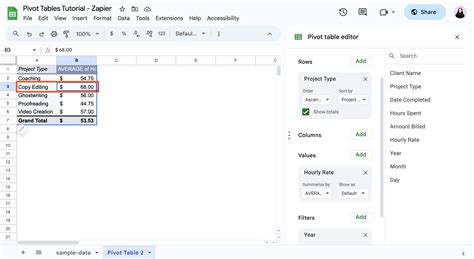
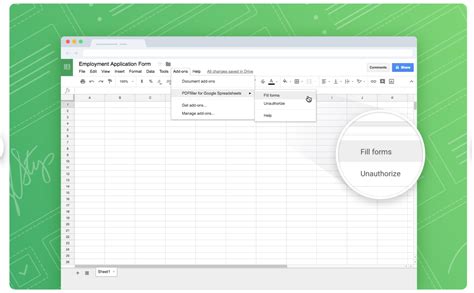
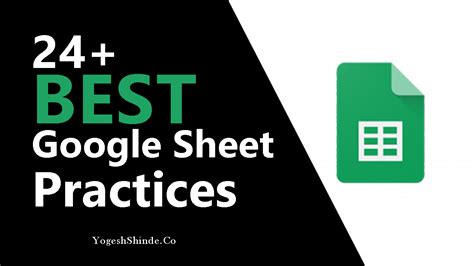
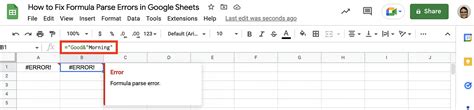
Share your favorite Google Sheets tips and tricks in the comments below! If you have any questions or need help with a specific task in Google Sheets, feel free to ask.
