Unhiding rows in Excel is a common task that can be accomplished using a few simple steps. However, there are instances where the "Unhide Rows" feature may not work as expected. This can be frustrating, especially if you're working with a large dataset and need to access specific rows.
In this article, we'll explore the reasons why the "Unhide Rows" feature may not be working in Excel and provide 5 effective ways to fix the issue.
Understanding Hidden Rows in Excel
Before we dive into the solutions, it's essential to understand how hidden rows work in Excel. When you hide a row in Excel, it doesn't delete the row; instead, it simply makes it invisible. The hidden row still exists in the worksheet, and you can unhide it at any time.
Why Unhide Rows May Not Work
There are several reasons why the "Unhide Rows" feature may not work as expected. Some common reasons include:
- Multiple hidden rows: If multiple rows are hidden, Excel may not be able to unhide all of them at once.
- Protected worksheets: If the worksheet is protected, you may not be able to unhide rows without the password.
- Corrupted files: In some cases, corrupted files can cause issues with the "Unhide Rows" feature.
Solution 1: Check for Multiple Hidden Rows
If multiple rows are hidden, try unhiding them one by one. To do this:
- Select the row above the hidden row.
- Go to the "Home" tab in the ribbon.
- Click on the "Format" button in the "Cells" group.
- Select "Hide & Unhide" from the drop-down menu.
- Click on "Unhide Rows" to unhide the selected row.
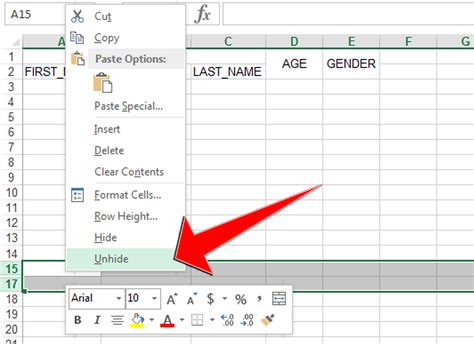
Solution 2: Unprotect the Worksheet
If the worksheet is protected, you'll need to unprotect it before you can unhide rows. To do this:
- Go to the "Review" tab in the ribbon.
- Click on the "Unprotect Sheet" button in the "Protect" group.
- Enter the password to unprotect the worksheet.
- Once the worksheet is unprotected, you can unhide rows using the steps outlined above.
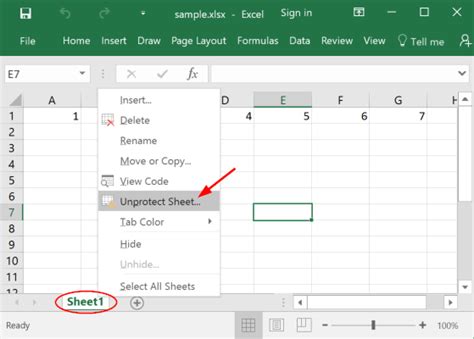
Solution 3: Use the "Go To" Feature
If the "Unhide Rows" feature is not working, try using the "Go To" feature to select the hidden row. To do this:
- Press "Ctrl + G" on your keyboard.
- In the "Go To" dialog box, select the row number that you want to unhide.
- Click "OK" to select the row.
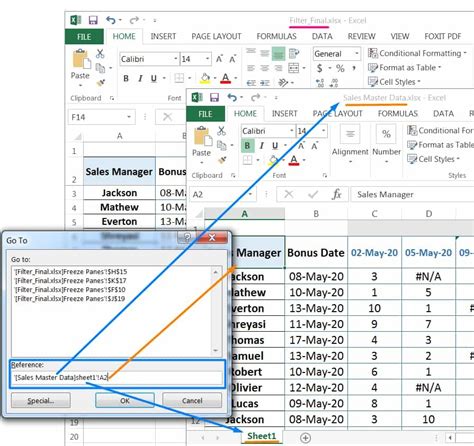
Solution 4: Use VBA Code
If none of the above solutions work, you can try using VBA code to unhide rows. To do this:
- Press "Alt + F11" on your keyboard to open the Visual Basic Editor.
- In the Editor, insert a new module by clicking "Insert" > "Module".
- Paste the following code into the module:
Sub UnhideRows()
Dim ws As Worksheet
Set ws = ActiveSheet
ws.Rows.Hidden = False
End Sub
- Click "Run" to execute the code.
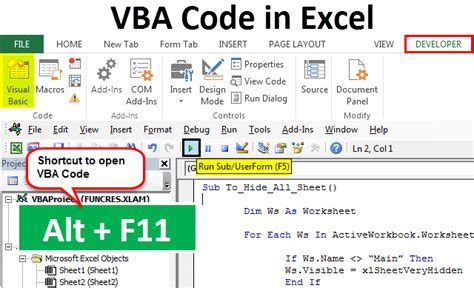
Solution 5: Check for Corrupted Files
If none of the above solutions work, it's possible that the file is corrupted. Try saving the file in a different location or under a different name. If the issue persists, try repairing the file using the "Open and Repair" feature.
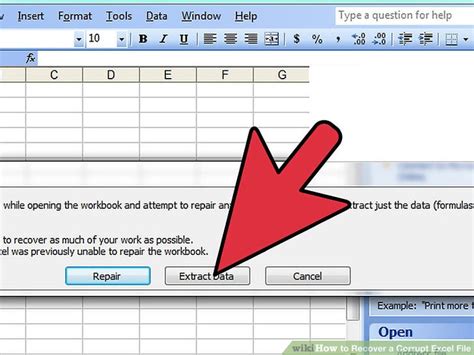
Gallery of Unhide Rows in Excel
Unhide Rows in Excel Gallery
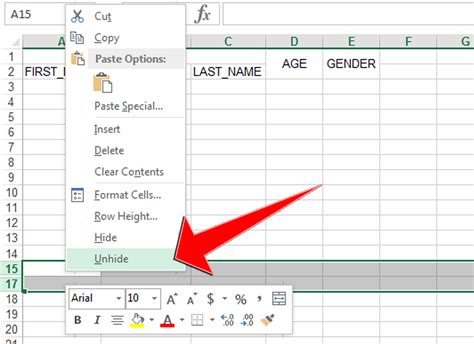
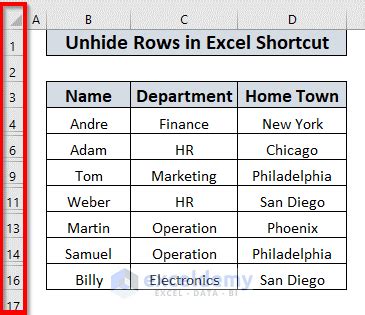
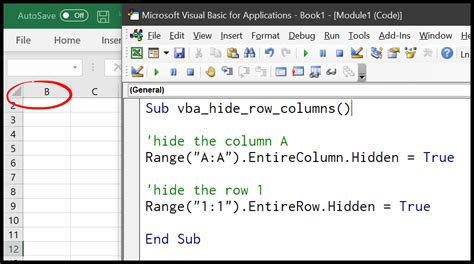
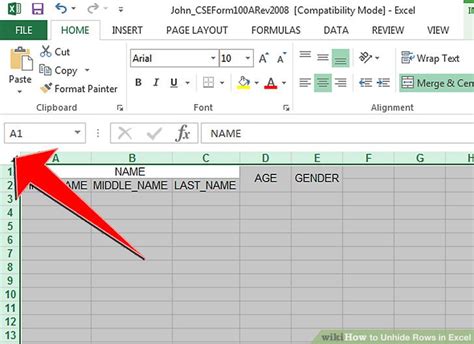
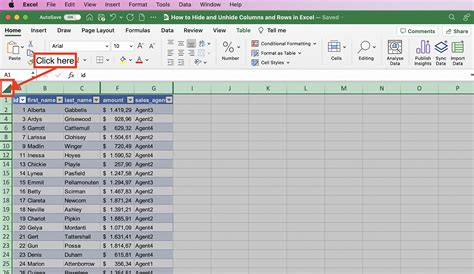
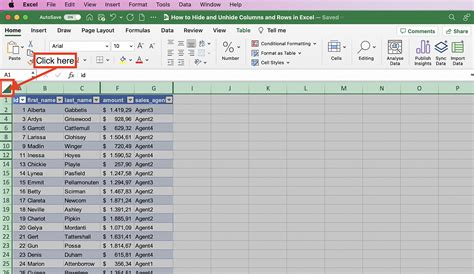
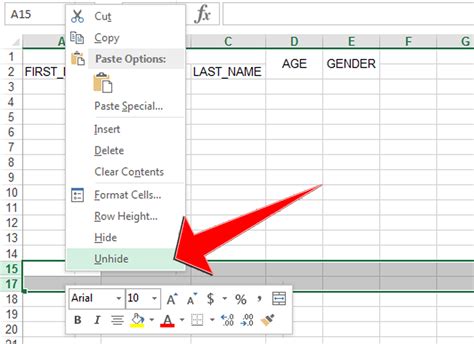
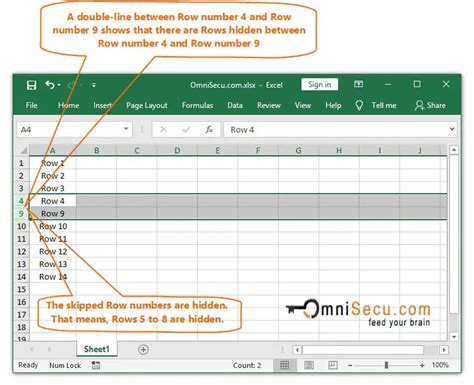
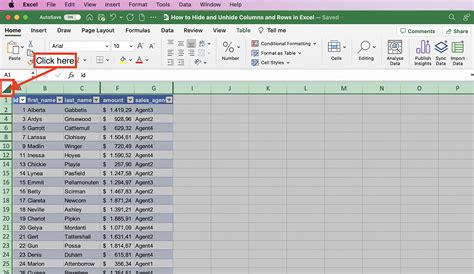
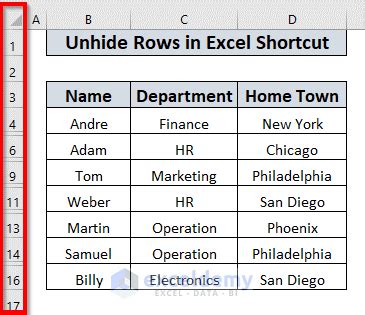
Conclusion
Unhiding rows in Excel can be a straightforward process, but sometimes issues can arise. By following the 5 solutions outlined above, you should be able to resolve any issues with the "Unhide Rows" feature. Remember to always check for multiple hidden rows, unprotect the worksheet, use the "Go To" feature, use VBA code, and check for corrupted files.
