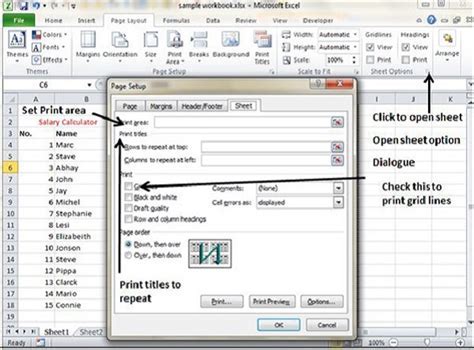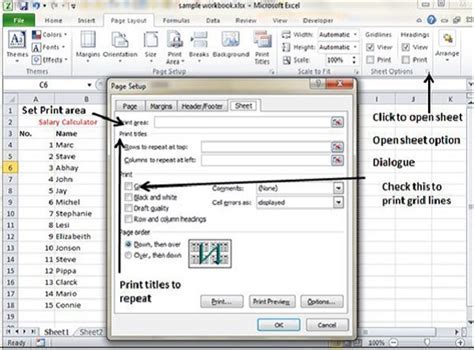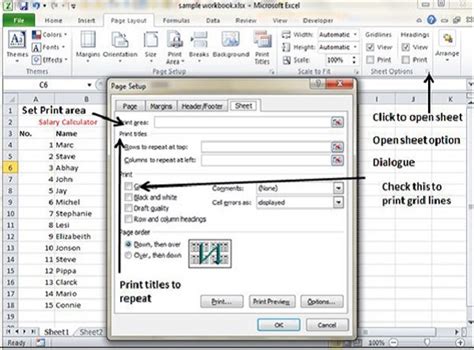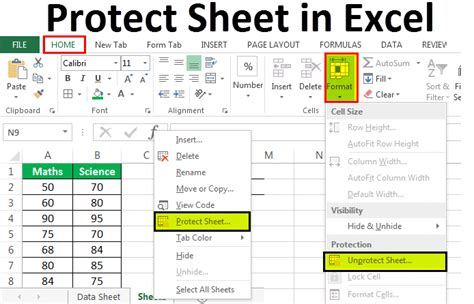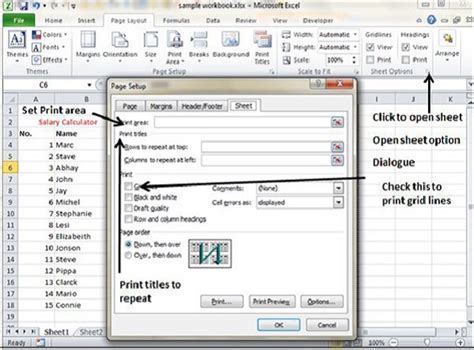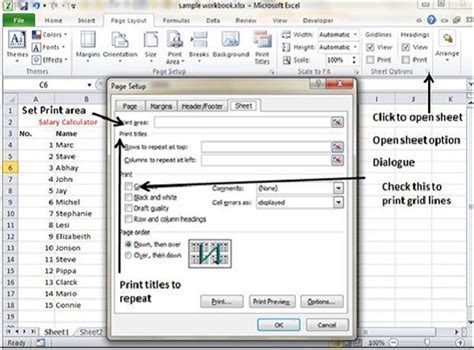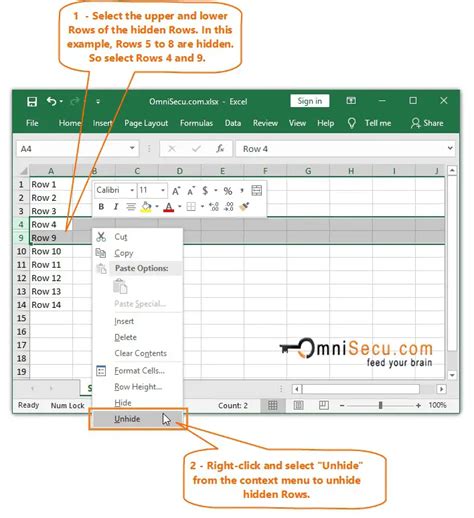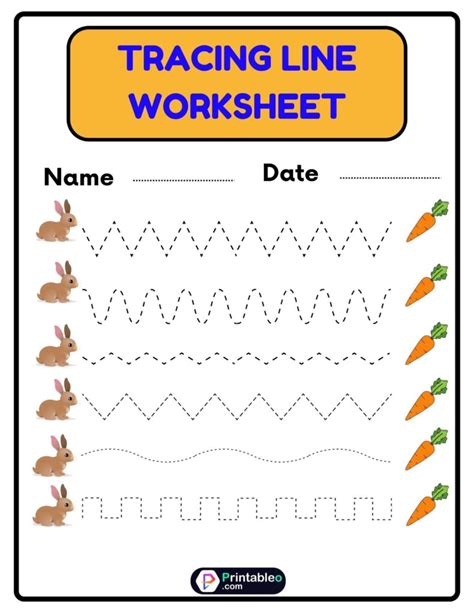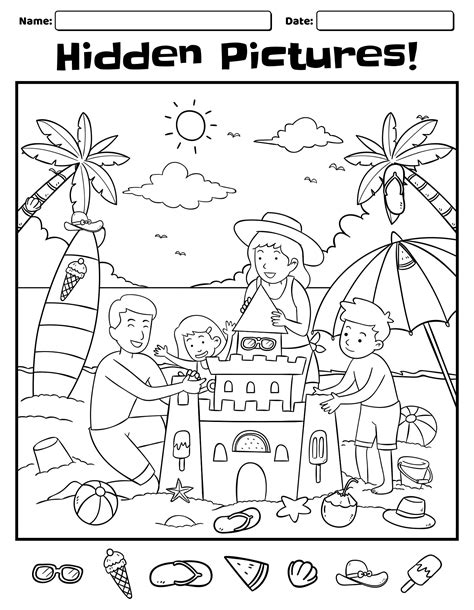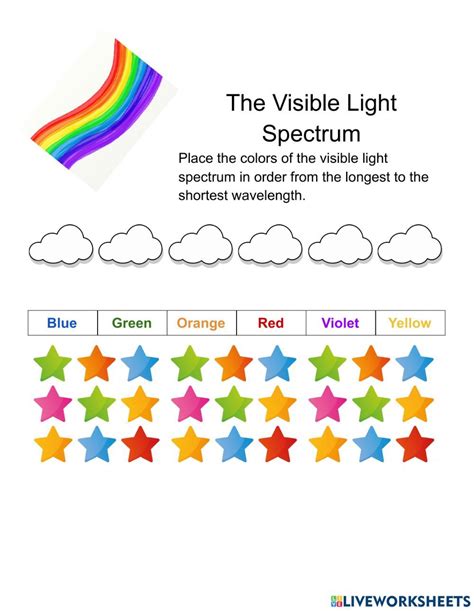As an insurance professional, you're likely familiar with the Personal Lines Worksheet, a tool used to organize and analyze client data. However, you may have encountered a situation where a chart on the worksheet becomes hidden, causing inconvenience and disrupting your workflow. Don't worry; this article will guide you through three ways to unhide a chart on the Personal Lines Worksheet.
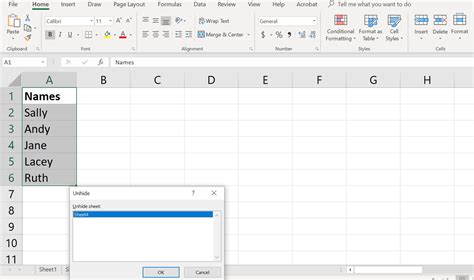
The importance of having access to all charts on the Personal Lines Worksheet cannot be overstated. These charts provide valuable insights into client data, enabling you to make informed decisions and offer tailored solutions. By following the methods outlined in this article, you'll be able to unhide the chart and regain full functionality of the worksheet.
Understanding the Causes of Hidden Charts
Before diving into the solutions, it's essential to understand why charts become hidden on the Personal Lines Worksheet. There are several reasons for this:
- Accidental hiding: You may have inadvertently hidden the chart while working on the worksheet.
- Worksheet protection: The worksheet may be protected, preventing certain features, including charts, from being visible.
- Chart settings: The chart's settings may be configured to hide it from view.
Now that we've explored the possible causes, let's move on to the solutions.
Method 1: Unhide Chart Using the "Unhide" Option
This method is the most straightforward way to unhide a chart on the Personal Lines Worksheet.
- Select the worksheet: Open the Personal Lines Worksheet and select the sheet that contains the hidden chart.
- Go to the "Home" tab: Click on the "Home" tab in the ribbon.
- Click on "Format": In the "Cells" group, click on the "Format" button.
- Select "Hide & Unhide": From the drop-down menu, select "Hide & Unhide."
- Choose "Unhide Sheet": Click on "Unhide Sheet" and select the chart you want to unhide.
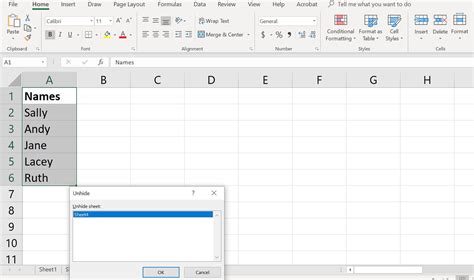
By following these steps, you should be able to unhide the chart using the "Unhide" option.
Method 2: Unhide Chart by Modifying Worksheet Protection
If the worksheet is protected, you may need to modify the protection settings to unhide the chart.
- Select the worksheet: Open the Personal Lines Worksheet and select the sheet that contains the hidden chart.
- Go to the "Review" tab: Click on the "Review" tab in the ribbon.
- Click on "Protect Sheet": In the "Protect" group, click on the "Protect Sheet" button.
- Uncheck "Hide all objects": In the "Protect Sheet" dialog box, uncheck the box next to "Hide all objects."
- Enter the password: If prompted, enter the password to modify the protection settings.
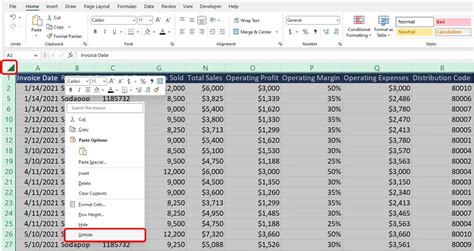
Once you've modified the protection settings, the chart should become visible.
Method 3: Unhide Chart by Adjusting Chart Settings
In some cases, the chart's settings may be configured to hide it from view.
- Select the chart: Open the Personal Lines Worksheet and select the hidden chart.
- Go to the "Chart Tools" tab: Click on the "Chart Tools" tab in the ribbon.
- Click on "Chart Options": In the "Chart Options" group, click on the "Chart Options" button.
- Select "Chart": In the "Chart Options" dialog box, select the "Chart" tab.
- Uncheck "Hide chart": Uncheck the box next to "Hide chart."
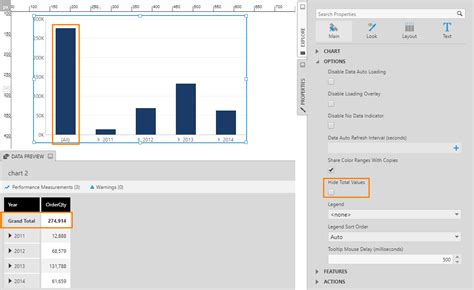
By adjusting the chart's settings, you should be able to unhide the chart.
We hope these methods have helped you unhide the chart on the Personal Lines Worksheet. If you have any further questions or concerns, please don't hesitate to reach out.
Personal Lines Worksheet Images