Intro
Discover how to unhide December 2 worksheet with ease. Learn 5 simple methods to reveal hidden worksheets, including using the Unhide feature, VBA macros, and more. Master Excels worksheet management and boost productivity with these expert tips and tricks for worksheet visibility and organization.
When working with Microsoft Excel, hiding and unhiding worksheets is a common task, especially when dealing with large workbooks or sensitive data. However, it's not uncommon to encounter issues when trying to unhide a worksheet, such as the "Unhide" option being grayed out or not visible. In this article, we will explore five ways to unhide a Dec 2 worksheet in Excel.
Why Can't I Unhide My Worksheet?
Before we dive into the solutions, let's quickly discuss why you might not be able to unhide your worksheet. There are a few possible reasons:
- The worksheet is protected or password-protected.
- The worksheet is hidden using VBA (Visual Basic for Applications) code.
- The worksheet is not actually hidden, but rather, it's not visible due to a filter or sorting issue.
- The worksheet is hidden in a different workbook or file.
Method 1: Using the "Unhide" Option in the Worksheet Tab

The most straightforward way to unhide a worksheet is by using the "Unhide" option in the Worksheet tab. To do this:
- Go to the "Home" tab in the Excel ribbon.
- Click on the "Format" button in the "Cells" group.
- Select "Hide & Unhide" from the drop-down menu.
- Click on "Unhide Sheet" from the submenu.
- Select the worksheet you want to unhide from the list.
Method 2: Using VBA Code
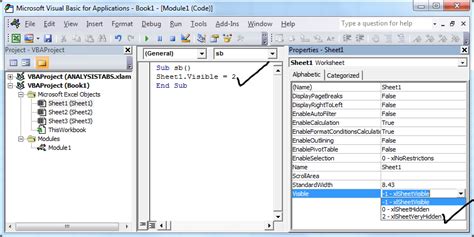
If the worksheet is hidden using VBA code, you can use the following code to unhide it:
- Press "Alt + F11" to open the VBA Editor.
- In the Editor, go to "Insert" > "Module" to insert a new module.
- Paste the following code into the module:
Sub UnhideWorksheet()
Worksheets("Dec 2").Visible = True
End Sub
- Replace "Dec 2" with the actual name of your worksheet.
- Press "F5" to run the code.
Method 3: Using the "Worksheet" Tab in the Excel Ribbon
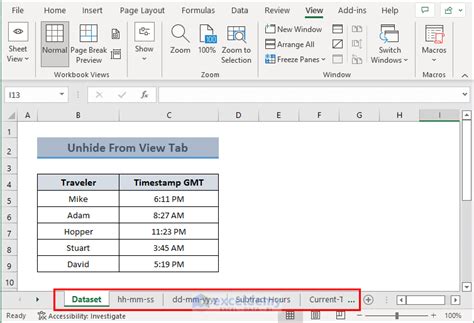
You can also unhide a worksheet by using the "Worksheet" tab in the Excel ribbon. To do this:
- Go to the "View" tab in the Excel ribbon.
- Click on the "Worksheet" tab in the "Window" group.
- Select the worksheet you want to unhide from the list.
- Right-click on the worksheet and select "Unhide".
Method 4: Using the "Unhide" Option in the "Home" Tab
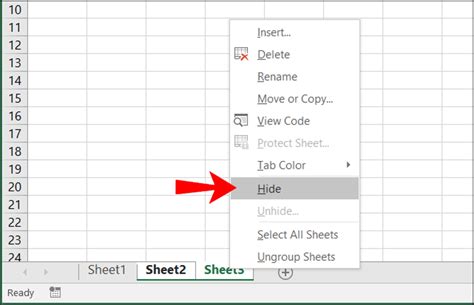
Another way to unhide a worksheet is by using the "Unhide" option in the "Home" tab. To do this:
- Go to the "Home" tab in the Excel ribbon.
- Click on the "Cells" group.
- Select "Hide & Unhide" from the drop-down menu.
- Click on "Unhide Sheet" from the submenu.
- Select the worksheet you want to unhide from the list.
Method 5: Using the "Workbook" Tab in the Excel Ribbon
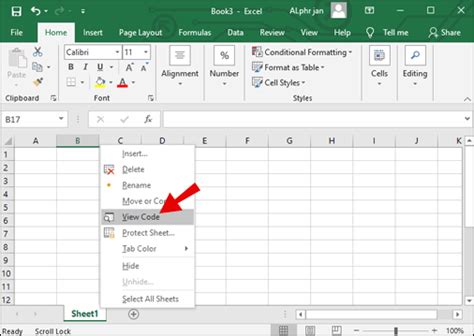
Finally, you can unhide a worksheet by using the "Workbook" tab in the Excel ribbon. To do this:
- Go to the "View" tab in the Excel ribbon.
- Click on the "Workbook" tab in the "Window" group.
- Select the worksheet you want to unhide from the list.
- Right-click on the worksheet and select "Unhide".
Gallery of Unhiding Worksheets in Excel
Unhiding Worksheets in Excel Image Gallery
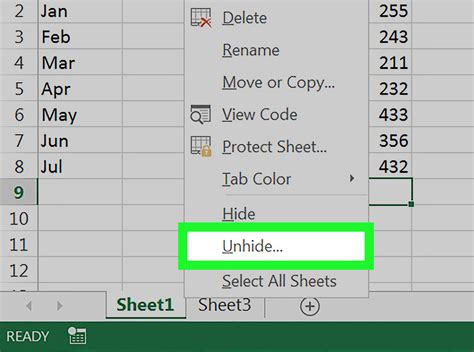
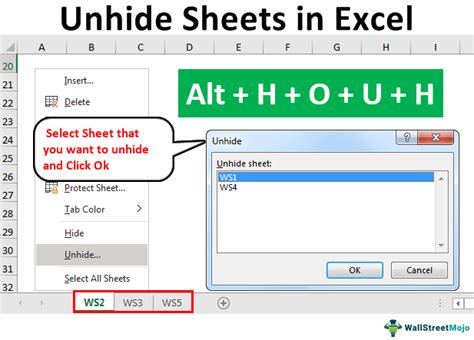
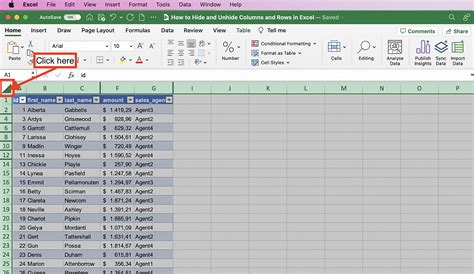
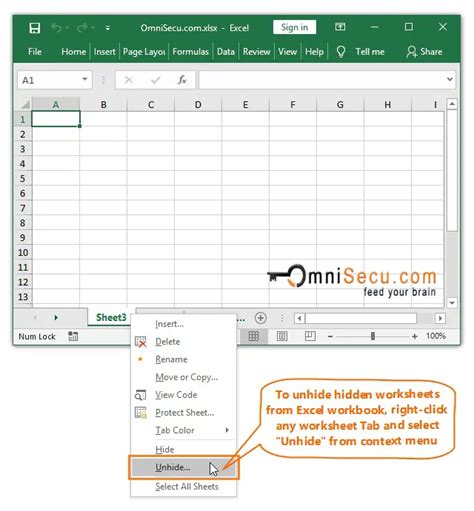
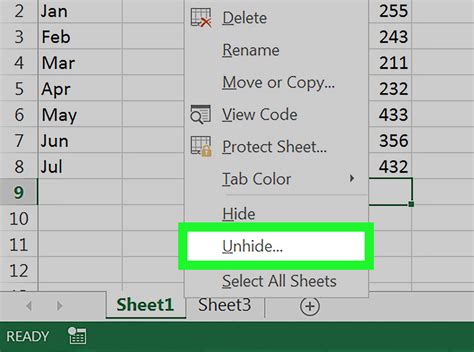
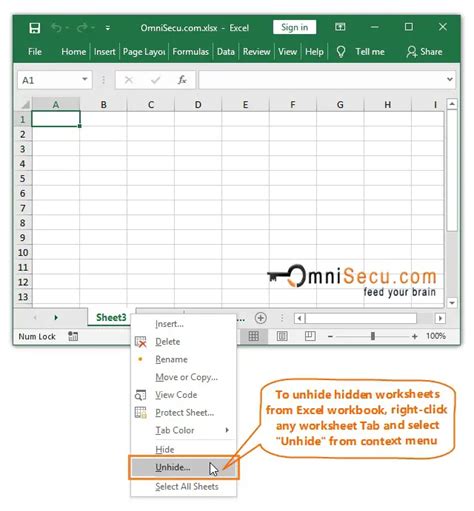
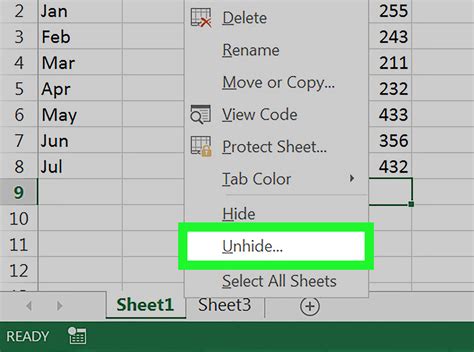
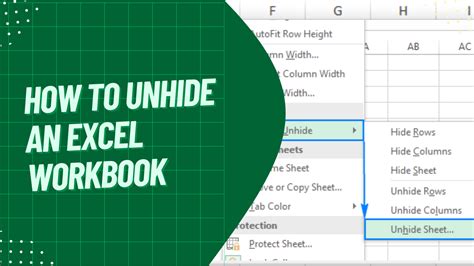
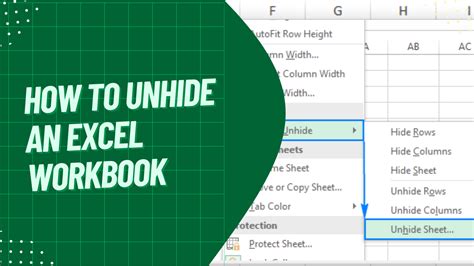
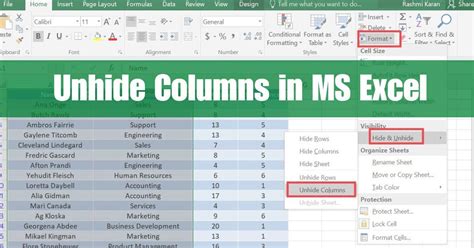
We hope this article has helped you unhide your Dec 2 worksheet in Excel. If you have any further questions or issues, feel free to comment below. Don't forget to share this article with your friends and colleagues who may be struggling with the same issue. Happy Excel-ing!
