Have you ever encountered the frustrating issue of unhiding rows in Excel not working as expected? You're not alone. Many users have struggled with this problem, but don't worry, we've got you covered. In this comprehensive guide, we'll explore the possible reasons behind this issue and provide step-by-step solutions to help you resolve it.
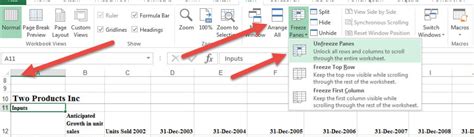
Understanding the Problem
Before we dive into the solutions, let's understand what might be causing the issue. When you try to unhide rows in Excel, but nothing happens, it's likely due to one of the following reasons:
- The rows are not actually hidden, but rather, they're formatted to have a height of 0.
- The rows are hidden using a filter or a pivot table.
- There's a conflict with another Excel feature, such as conditional formatting or grouping.
- The Excel file is corrupted or damaged.
Solution 1: Check for Filter or Pivot Table
If you're using a filter or pivot table, it might be hiding the rows. Try the following steps:
- Select the entire worksheet by pressing
Ctrl + A. - Go to the "Data" tab in the ribbon.
- Click on the "Filter" button and select "Clear Filter".
- If you're using a pivot table, try clicking on the "PivotTable Analyze" tab and selecting "Refresh" to refresh the data.
Solution 2: Adjust Row Height
If the rows are not actually hidden, but rather, they're formatted to have a height of 0, try the following steps:
- Select the rows you want to unhide.
- Right-click on the row header and select "Row Height".
- In the "Row Height" dialog box, enter a value greater than 0.
Solution 3: Use the "Unhide" Feature
If the above solutions don't work, try using the "Unhide" feature:
- Select the entire worksheet by pressing
Ctrl + A. - Go to the "Home" tab in the ribbon.
- Click on the "Format" button in the "Cells" group.
- Select "Hide & Unhide" and then click on "Unhide Rows".
Solution 4: Check for Conditional Formatting
Conditional formatting can sometimes conflict with row hiding. Try the following steps:
- Select the entire worksheet by pressing
Ctrl + A. - Go to the "Home" tab in the ribbon.
- Click on the "Conditional Formatting" button in the "Styles" group.
- Select "Clear Rules" to clear any existing conditional formatting rules.
Solution 5: Check for Grouping
Grouping can also cause issues with row hiding. Try the following steps:
- Select the entire worksheet by pressing
Ctrl + A. - Go to the "Data" tab in the ribbon.
- Click on the "Group" button in the "Outline" group.
- Select "Ungroup" to ungroup any existing groups.
Solution 6: Repair or Recover the Excel File
If none of the above solutions work, it's possible that the Excel file is corrupted or damaged. Try the following steps:
- Open a new Excel file and try to import the data from the corrupted file.
- Use the "Open and Repair" feature in Excel to repair the corrupted file.
- If all else fails, try using a third-party file recovery tool to recover the data.
Excel Unhiding Rows Not Working Image Gallery
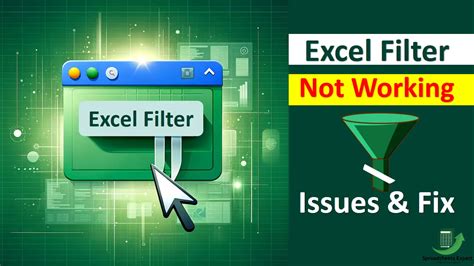
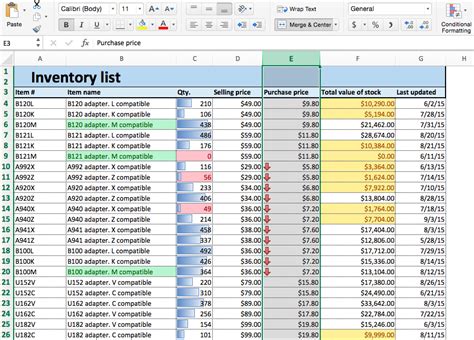
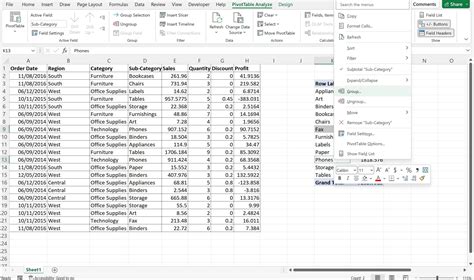
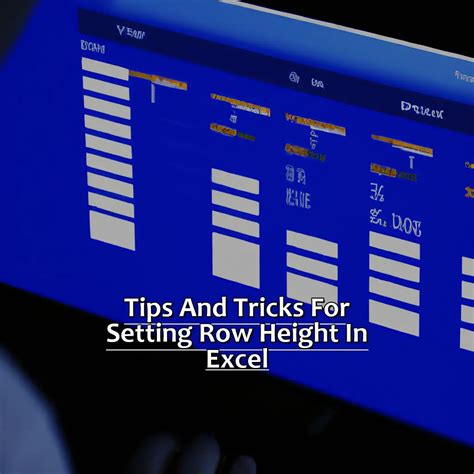
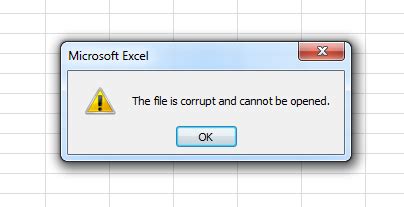
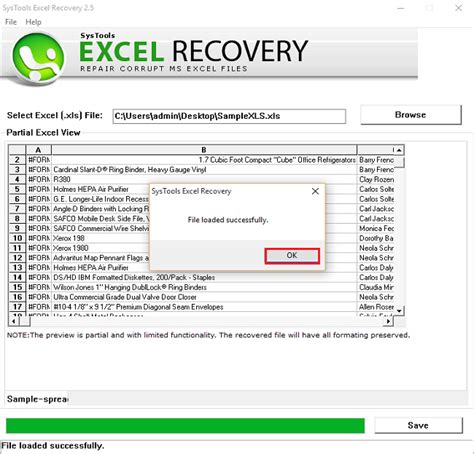
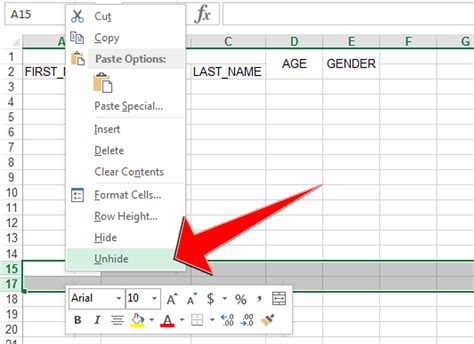
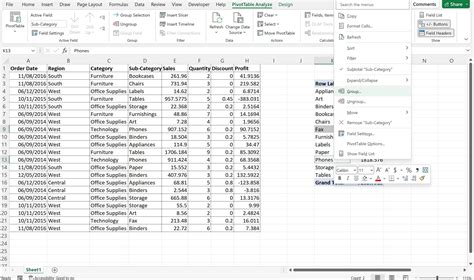
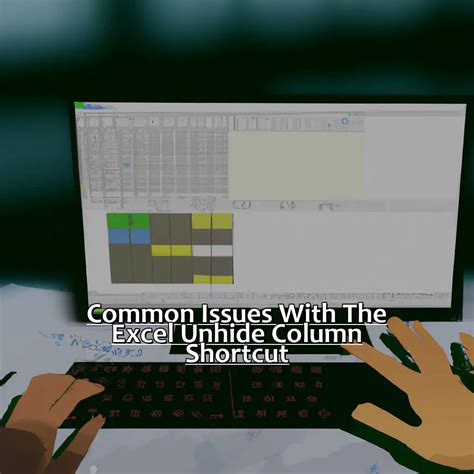
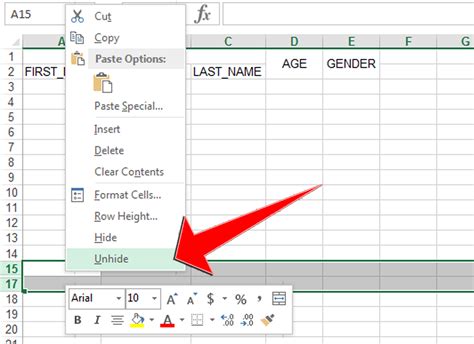
Conclusion
Fixing the issue of unhiding rows in Excel not working can be a challenging task, but by following the steps outlined in this guide, you should be able to resolve the problem. Remember to check for filters, pivot tables, conditional formatting, grouping, and corrupted files. If all else fails, try using a third-party file recovery tool to recover the data.
We hope this guide has been helpful in resolving your issue. If you have any further questions or concerns, please don't hesitate to leave a comment below.
