The convenience of Google Sheets! It's a powerful tool for data management and collaboration. However, sometimes you may encounter issues with hidden rows that can be frustrating to deal with. In this article, we'll walk you through the process of unhide rows in Google Sheets, ensuring you can access all your data with ease.
Hidden rows in Google Sheets can be a result of manual hiding or accidental clicking on the wrong button. Whatever the reason, we've got you covered. By the end of this article, you'll be an expert in unhiding rows in Google Sheets.
Understanding Hidden Rows in Google Sheets
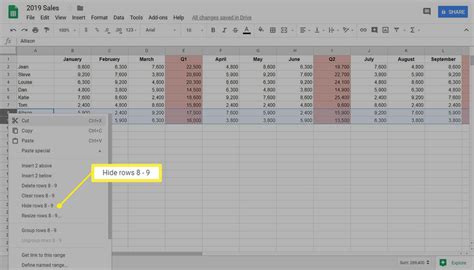
Before we dive into the steps, it's essential to understand what hidden rows are. In Google Sheets, hidden rows are rows that are not visible in the spreadsheet. They can be hidden manually or accidentally, causing confusion and disruption to your workflow.
Why Unhide Rows in Google Sheets?
There are several reasons why you might need to unhide rows in Google Sheets:
- To access and edit data that's hidden from view
- To ensure all data is visible for accurate calculations and analysis
- To troubleshoot issues with formulas and formatting
- To simplify data management and organization
Step-by-Step Guide to Unhide Rows in Google Sheets
Method 1: Unhide Rows Using the Context Menu
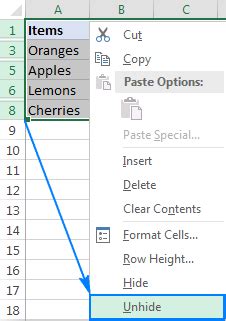
- Select the row above or below the hidden row(s) by clicking on the row number.
- Right-click on the selected row number to open the context menu.
- Click on "Unhide rows" to reveal the hidden rows.
Method 2: Unhide Rows Using the Menu Bar
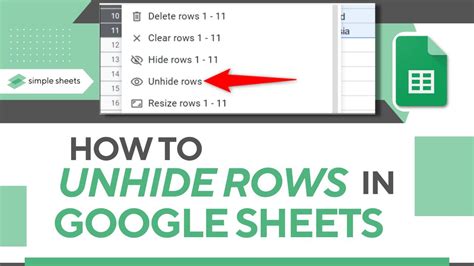
- Select the row above or below the hidden row(s) by clicking on the row number.
- Go to the "Format" tab in the menu bar.
- Click on "Hide and show" from the drop-down menu.
- Select "Unhide rows" to reveal the hidden rows.
Method 3: Unhide Rows Using Keyboard Shortcuts
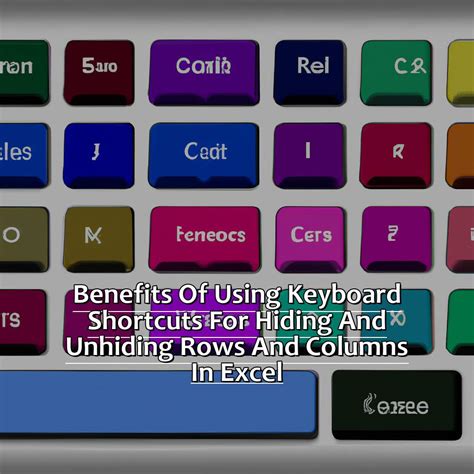
- Select the row above or below the hidden row(s) by clicking on the row number.
- Press "Ctrl + Shift + 9" (Windows) or "Cmd + Shift + 9" (Mac) to unhide the rows.
Troubleshooting Tips for Unhide Rows in Google Sheets
If you're having trouble unhiding rows in Google Sheets, try the following:
- Check if the row is hidden manually or accidentally.
- Ensure you're selecting the correct row above or below the hidden row(s).
- Use the keyboard shortcut method to unhide rows.
- Try unhiding rows using the menu bar method.
Gallery of Google Sheets Images
Google Sheets Images Gallery
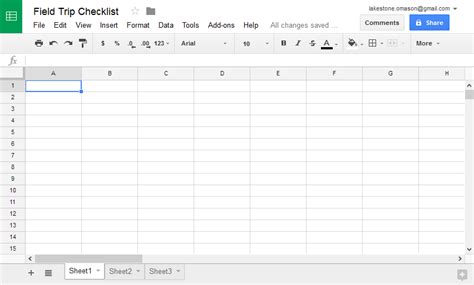
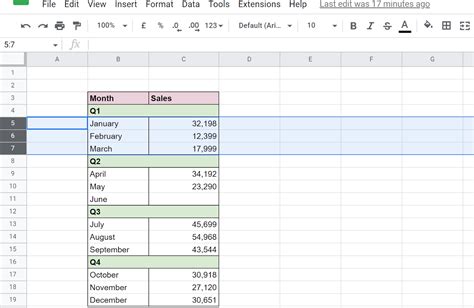
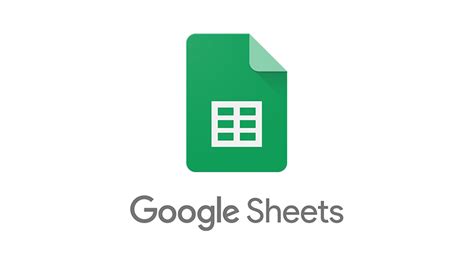
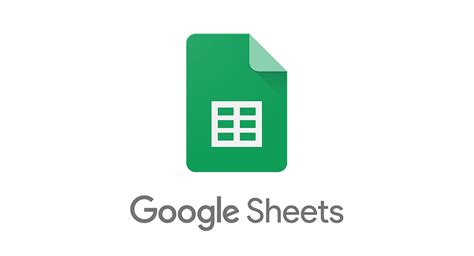
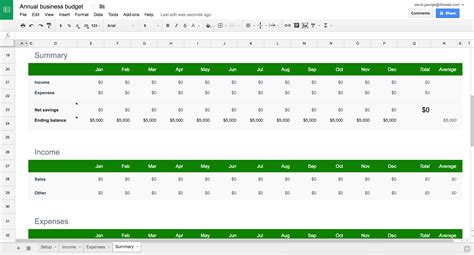



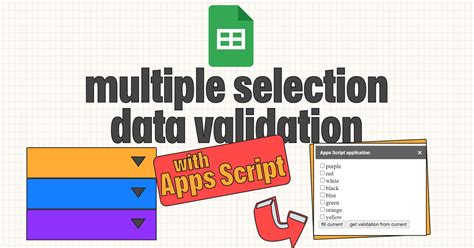

Conclusion and Next Steps
Unhiding rows in Google Sheets is a straightforward process that can be accomplished using various methods. By following the step-by-step guide and troubleshooting tips, you'll be able to access and edit all your data with ease. If you have any questions or need further assistance, feel free to comment below. Don't forget to share this article with your friends and colleagues who might find it helpful!
