Intro
Unlock a password-protected Excel file for editing with these 5 proven methods. Discover how to bypass Excel file protection, remove workbook or worksheet passwords, and restore editing access. Learn to use Excel password crackers, VBA scripts, and more to regain control of your spreadsheet and make changes with ease.
Microsoft Excel is a powerful tool for data analysis and visualization, but sometimes users may encounter issues when trying to edit an Excel file. A file may be locked for editing due to various reasons such as password protection, sharing restrictions, or file corruption. In this article, we will explore five ways to unlock an Excel file for editing.
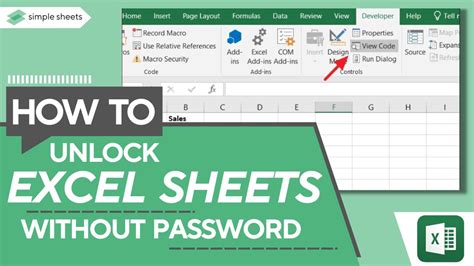
Why is my Excel file locked for editing?
Before we dive into the solutions, it's essential to understand why your Excel file might be locked for editing. Here are a few common reasons:
- Password protection: The file may be protected with a password, which prevents unauthorized users from editing the file.
- Sharing restrictions: The file may be shared with others, and the owner may have restricted editing permissions.
- File corruption: The file may be corrupted, which can cause issues with editing.
Method 1: Check if the file is password-protected
If the file is password-protected, you will see a prompt asking for a password when you try to open the file. If you know the password, you can enter it to unlock the file. However, if you don't know the password, you can try the following:
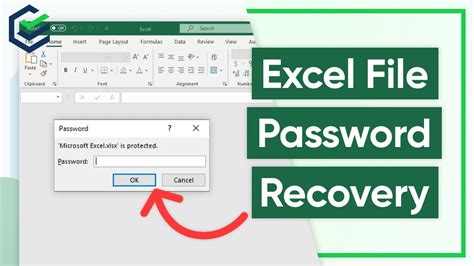
- Use a password recovery tool: There are several third-party tools available that can help you recover the password. However, be cautious when using these tools, as they may not always work and can potentially harm your file.
- Contact the file owner: If you don't know the password, you can try contacting the file owner or the person who created the file. They may be able to provide you with the password or unlock the file for you.
Method 2: Check if the file has sharing restrictions
If the file has sharing restrictions, you may see a message indicating that the file is locked for editing. To unlock the file, you can try the following:
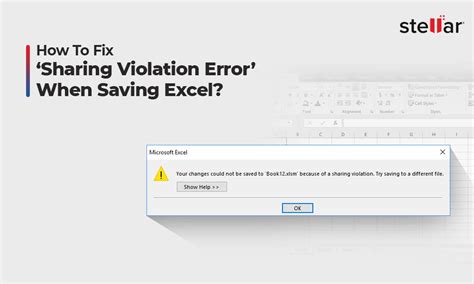
- Check the file's sharing settings: Open the file and go to the "Review" tab. Click on "Share Workbook" and see if there are any restrictions in place. If there are, you can try to remove them.
- Contact the file owner: If you're unable to remove the sharing restrictions, you can try contacting the file owner or the person who created the file. They may be able to adjust the sharing settings to allow you to edit the file.
Method 3: Check if the file is corrupted
If the file is corrupted, you may see an error message when you try to open the file. To unlock the file, you can try the following:
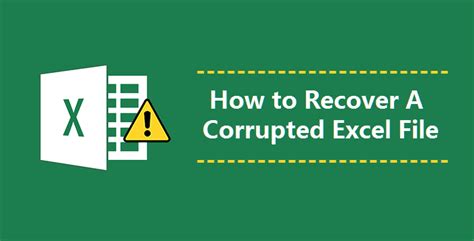
- Try opening the file in a different version of Excel: If you're using an older version of Excel, try opening the file in a newer version. This may help resolve any compatibility issues.
- Use a file repair tool: There are several third-party tools available that can help repair corrupted Excel files. However, be cautious when using these tools, as they may not always work and can potentially harm your file.
Method 4: Use the "Open and Repair" feature
Excel has a built-in feature called "Open and Repair" that can help repair corrupted files. To use this feature, follow these steps:
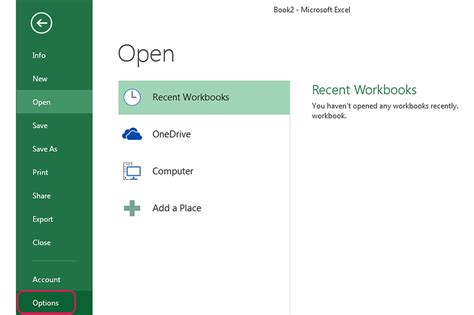
- Open Excel and go to the "File" tab.
- Click on "Open" and select the corrupted file.
- Click on the "Open and Repair" button.
- Follow the prompts to repair the file.
Method 5: Use a third-party unlock tool
If none of the above methods work, you can try using a third-party unlock tool. These tools can help remove password protection, sharing restrictions, and other locks that may be preventing you from editing the file.
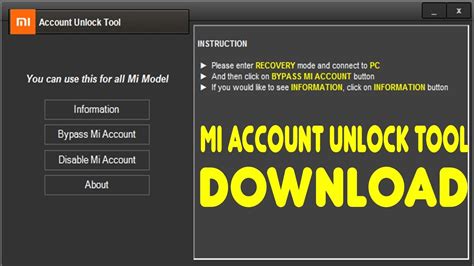
However, be cautious when using these tools, as they may not always work and can potentially harm your file.
Gallery of Excel Unlocking Methods
Excel Unlocking Methods Gallery
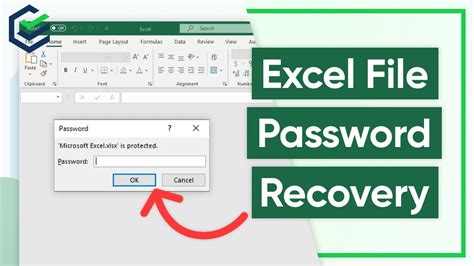
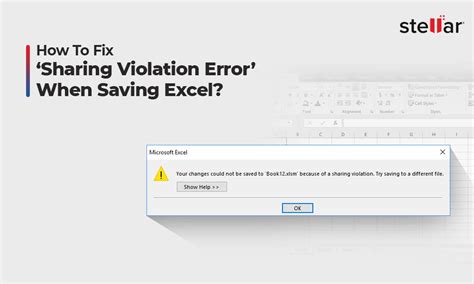
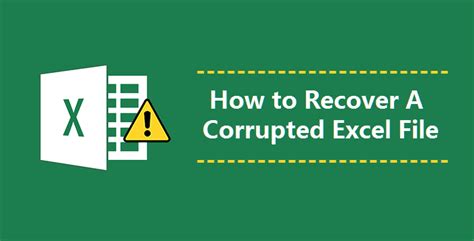
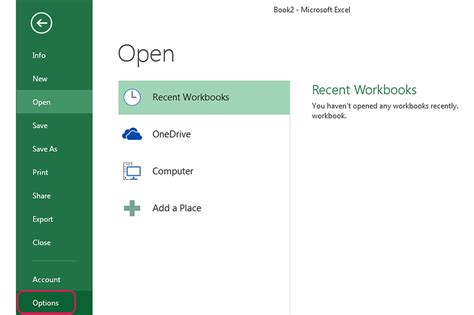
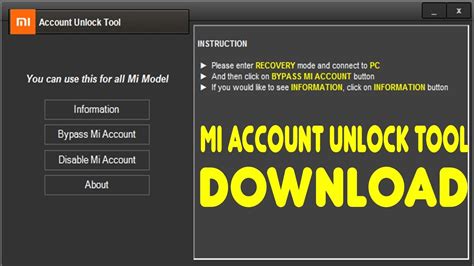
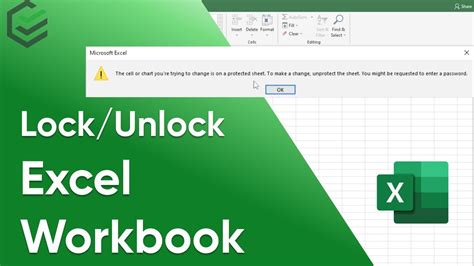
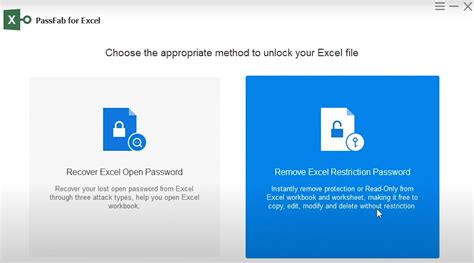
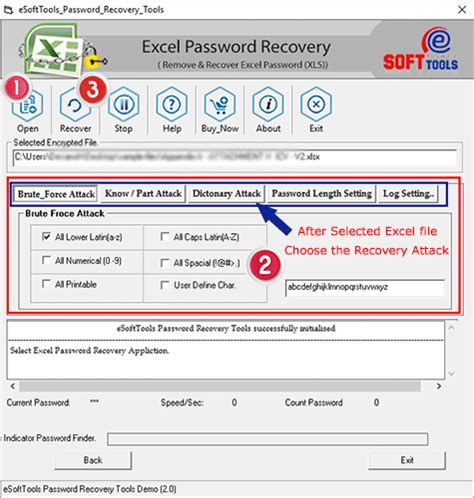
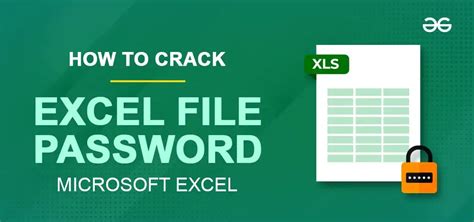
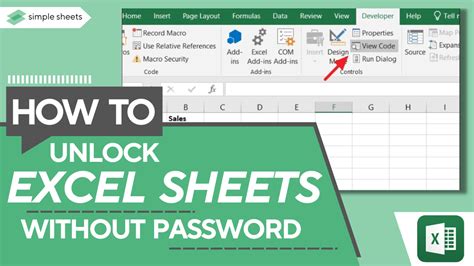
Final Thoughts
Unlocking an Excel file can be a challenging task, but it's not impossible. By using one of the five methods outlined in this article, you should be able to unlock your Excel file and edit it without any issues. Remember to always be cautious when using third-party tools, and make sure you have a backup of your file before attempting to unlock it.
