Excel workbooks are widely used for storing and managing data, but sometimes, workbook protection can prevent users from editing or accessing the content. If you're struggling to unprotect an Excel workbook without a password, don't worry, we've got you covered. In this article, we'll explore three methods to help you unlock your Excel workbook.
The Importance of Workbook Protection
Before we dive into the methods, let's quickly discuss the importance of workbook protection. Workbook protection is a security feature in Excel that allows you to restrict access to a workbook, preventing unauthorized users from editing or viewing sensitive data. This feature is essential for businesses and individuals who deal with confidential information.
However, there are situations where you might need to unprotect a workbook without a password. Perhaps you've forgotten the password or inherited a protected workbook from someone else. Whatever the reason, we'll show you how to unprotect an Excel workbook without a password.
Method 1: Using VBA Code
The first method involves using VBA (Visual Basic for Applications) code to unprotect the workbook. This method is suitable for Excel 2007 and later versions.
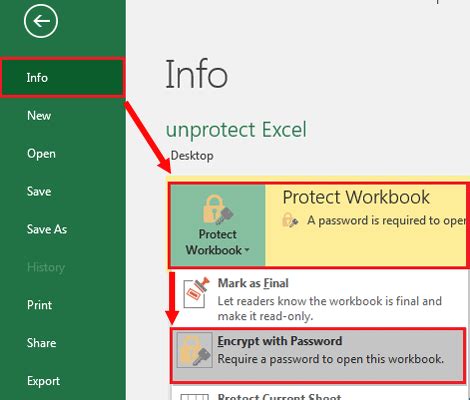
To use this method, follow these steps:
- Open the protected Excel workbook.
- Press
Alt + F11to open the VBA Editor. - In the VBA Editor, click
Insert>Moduleto create a new module. - Paste the following code into the module:
Sub UnprotectWorkbook()
Dim ws As Worksheet
For Each ws In ThisWorkbook.Worksheets
ws.Unprotect
Next ws
ThisWorkbook.Unprotect
End Sub
- Click
Run>Run Sub/UserFormto execute the code. - The workbook should now be unprotected.
Method 2: Using a Password Recovery Tool
The second method involves using a password recovery tool to crack the password. There are several tools available online, but be cautious when using third-party software, as some may contain malware or viruses.
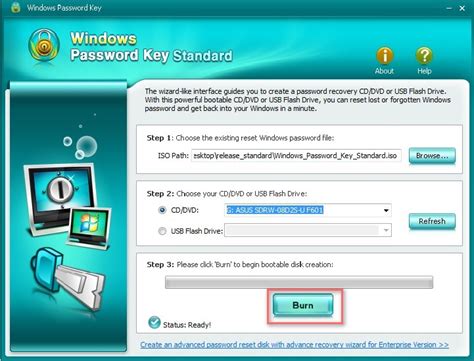
To use this method, follow these steps:
- Download and install a password recovery tool, such as Excel Password Recovery or Workbook Unprotect.
- Launch the tool and select the protected Excel workbook.
- Follow the tool's instructions to recover the password.
- Once you've recovered the password, use it to unprotect the workbook.
Method 3: Using a Workbook Unprotection Add-in
The third method involves using a workbook unprotection add-in, such as Workbook Unprotect or Unprotect Excel Workbook.
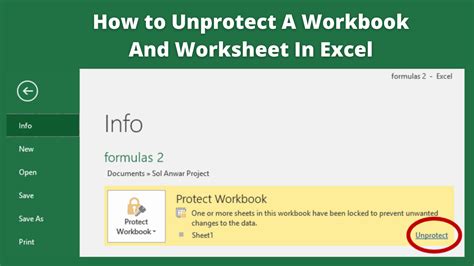
To use this method, follow these steps:
- Download and install the workbook unprotection add-in.
- Launch the add-in and select the protected Excel workbook.
- Follow the add-in's instructions to unprotect the workbook.
- The workbook should now be unprotected.
Gallery of Excel Workbook Unprotection Methods
Excel Workbook Unprotection Methods
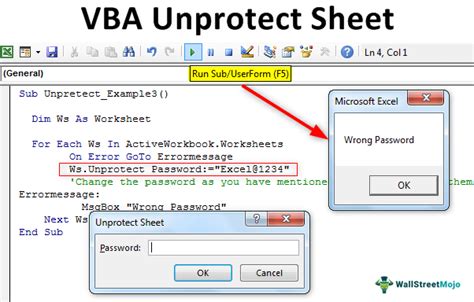
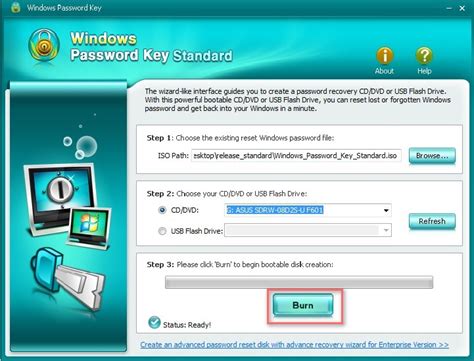
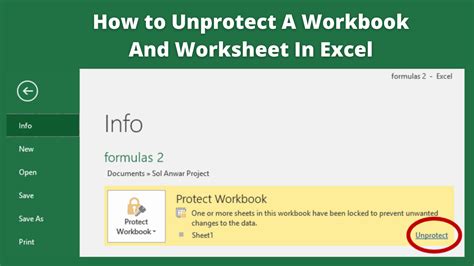
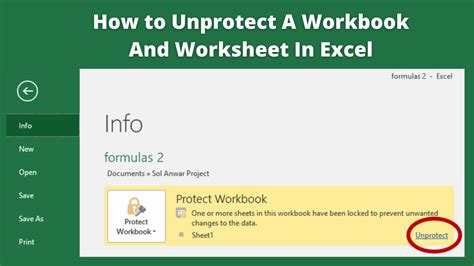
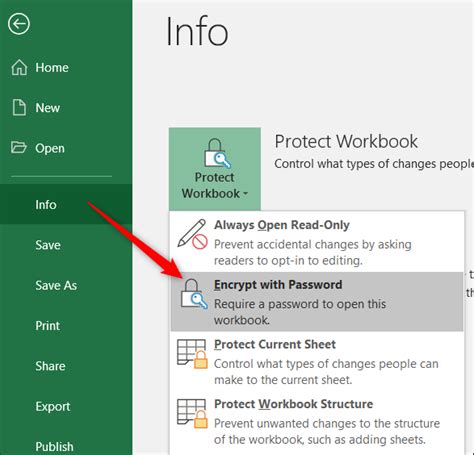
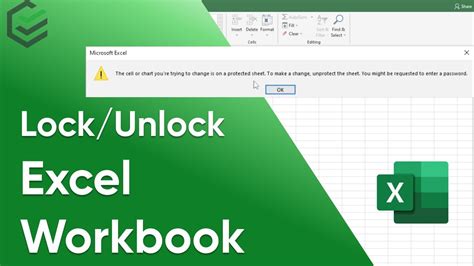
Frequently Asked Questions
- What is workbook protection in Excel? Workbook protection is a security feature in Excel that allows you to restrict access to a workbook, preventing unauthorized users from editing or viewing sensitive data.
- How do I unprotect an Excel workbook without a password? You can use VBA code, a password recovery tool, or a workbook unprotection add-in to unprotect an Excel workbook without a password.
- Is it safe to use third-party software to unprotect an Excel workbook? Be cautious when using third-party software, as some may contain malware or viruses. Always download software from trusted sources and read reviews before installing.
Final Thoughts
Unprotecting an Excel workbook without a password can be a challenge, but with the right methods, you can access your data again. Remember to always use caution when using third-party software and to follow the instructions carefully. If you have any questions or need further assistance, feel free to comment below. Share this article with your friends and colleagues who may be struggling with workbook protection. Happy Excel-ing!
