The frustration of encountering a password-protected Excel file without knowing the password! Don't worry, we've all been there. Fortunately, there are ways to unprotect an Excel file without a password. In this article, we'll explore five methods to help you regain access to your data.
Why Do We Need to Unprotect Excel Files?
Excel files can be password-protected for various reasons, such as to prevent unauthorized editing or to safeguard sensitive information. However, sometimes we may need to access or edit a password-protected Excel file, but the password is unknown or has been lost. In such cases, unprotecting the Excel file becomes necessary.
Method 1: Using Excel's Built-in Feature
If the Excel file is protected with a password, but not encrypted, you can use Excel's built-in feature to unprotect it. Here's how:
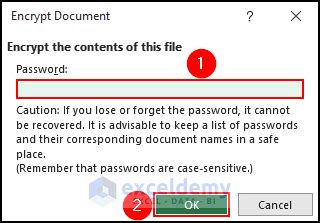
- Open the password-protected Excel file.
- Go to the "Review" tab in the ribbon.
- Click on "Unprotect Sheet" or "Unprotect Workbook."
- If prompted, click "Yes" to confirm that you want to unprotect the sheet or workbook.
- The password protection will be removed, and you can now edit the file.
Method 2: Using VBA Macro
If the above method doesn't work, you can try using a VBA macro to unprotect the Excel file. Here's how:
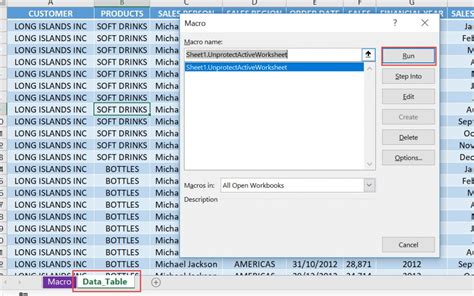
- Open the Visual Basic Editor by pressing "Alt + F11" or navigating to "Developer" > "Visual Basic" in the ribbon.
- In the Visual Basic Editor, click "Insert" > "Module" to insert a new module.
- Paste the following code into the module:
Sub UnprotectExcel()
Dim ws As Worksheet
For Each ws In ThisWorkbook.Worksheets
ws.Unprotect
Next ws
ThisWorkbook.Unprotect
End Sub
- Click "Run" > "Run Sub/UserForm" to execute the macro.
- The password protection will be removed, and you can now edit the file.
Method 3: Using Online Tools
There are several online tools available that can help you unprotect Excel files without a password. Here's how:
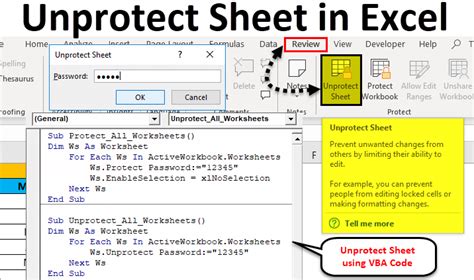
- Search for online tools that can unprotect Excel files, such as "Excel Password Remover" or "Unprotect Excel."
- Upload the password-protected Excel file to the online tool.
- Follow the instructions provided by the online tool to unprotect the file.
- Download the unprotected Excel file.
Method 4: Using Software
There are also several software programs available that can help you unprotect Excel files without a password. Here's how:
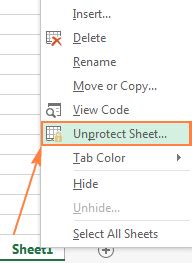
- Search for software that can unprotect Excel files, such as "Excel Password Recovery" or "Unprotect Excel Software."
- Download and install the software on your computer.
- Follow the instructions provided by the software to unprotect the file.
- The password protection will be removed, and you can now edit the file.
Method 5: Using Zip File
If the Excel file is protected with a password and you have a zip file of the Excel file, you can try to unprotect it by modifying the zip file. Here's how:
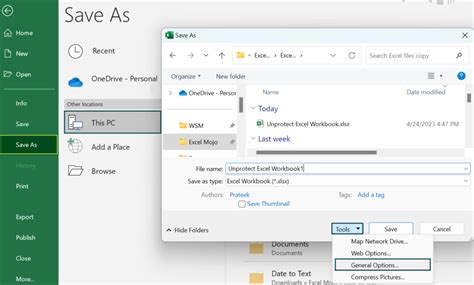
- Open the zip file containing the password-protected Excel file.
- Navigate to the "xl" folder inside the zip file.
- Open the "worksheets" folder and find the worksheet that is password-protected.
- Delete the " encryption" folder inside the worksheet folder.
- Save the changes and close the zip file.
- Open the Excel file, and the password protection will be removed.
Gallery of Unprotecting Excel Files
Unprotecting Excel Files
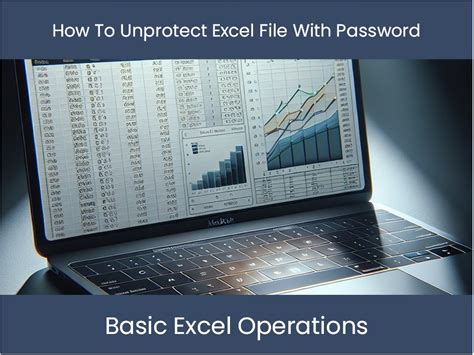
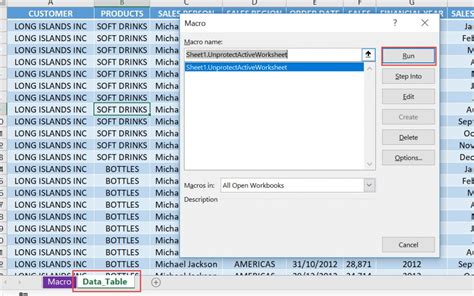
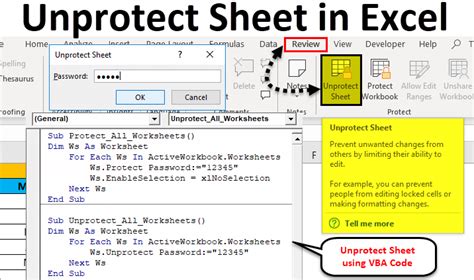
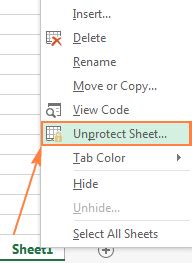
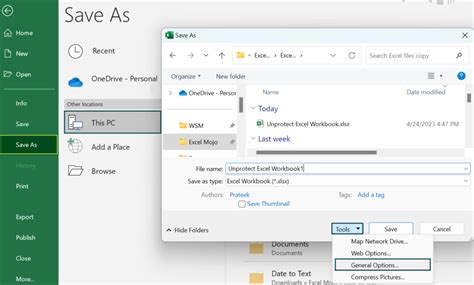
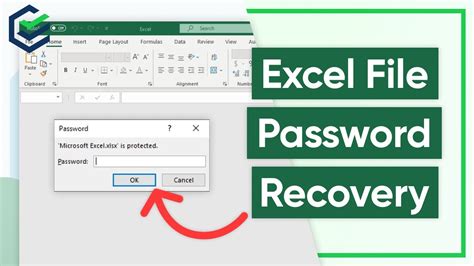

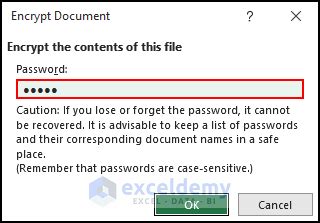

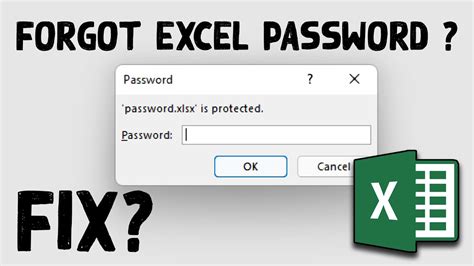
We hope these methods have helped you unprotect your Excel file without a password. Remember to always use caution when working with password-protected files, and make sure you have the necessary permissions to access the data. If you have any further questions or need additional assistance, feel free to ask in the comments below!
