Intro
Locked out of your Excel workbook? Discover 5 ways to unprotect an Excel workbook without a password. Learn how to remove password protection, unlock sheets, and access restricted data using VBA code, password crackers, and more. Bypass Excel encryption and regain control of your workbook with these expert-approved methods.
In today's fast-paced business environment, Excel workbooks play a crucial role in storing and managing sensitive data. To protect this data, many users choose to password-protect their workbooks. However, what happens when you forget the password or need to access a workbook that someone else has protected? In this article, we'll explore five ways to unprotect an Excel workbook without a password.
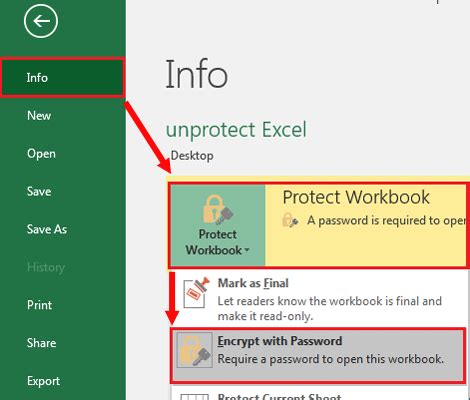
Why Do We Need to Unprotect an Excel Workbook?
There are several reasons why you might need to unprotect an Excel workbook without a password. Perhaps you've forgotten the password, or the person who created the workbook has left the company. Maybe you need to make changes to a workbook that someone else has protected. Whatever the reason, it's essential to know how to unprotect an Excel workbook safely and efficiently.
Method 1: Using the "Forgot Password" Feature
If you're using Excel 2016 or later, you can use the "Forgot Password" feature to reset the password. Here's how:
- Open the workbook and click on the "Review" tab.
- Click on "Protect Workbook" and then select "Encrypt with Password."
- Click on "Forgot Password" and follow the prompts to reset the password.
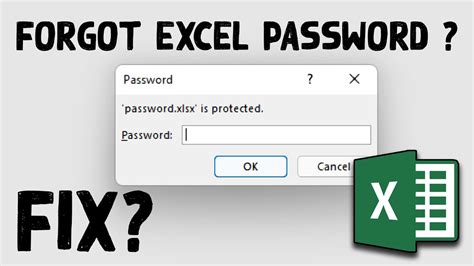
Note that this method only works if the workbook was created in Excel 2016 or later. If the workbook was created in an earlier version of Excel, you'll need to use one of the other methods.
Method 2: Using VBA Code
If you're comfortable with VBA code, you can use it to unprotect an Excel workbook. Here's how:
- Open the workbook and press "Alt + F11" to open the VBA editor.
- In the VBA editor, click on "Insert" and then select "Module."
- Paste the following code into the module:
Sub UnprotectWorkbook()
Dim wb As Workbook
Set wb = ThisWorkbook
wb.Unprotect
End Sub
- Click on "Run" to execute the code.
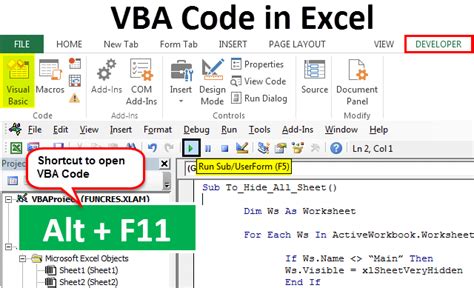
Note that this method only works if the workbook was protected with a password, not with a digital certificate.
Method 3: Using a Third-Party Tool
There are several third-party tools available that can help you unprotect an Excel workbook without a password. Some popular options include:
- Excel Password Recovery
- Workbook Unprotect
- Excel Password Remover
These tools work by cracking the password or removing the protection altogether. However, be careful when using these tools, as they may not always work and can potentially damage your workbook.
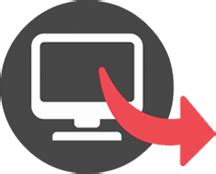
Method 4: Using the "Unprotect Workbook" Add-In
The "Unprotect Workbook" add-in is a free tool that allows you to unprotect an Excel workbook without a password. Here's how to use it:
- Download and install the add-in from the Microsoft website.
- Open the workbook and click on the "Unprotect Workbook" button in the ribbon.
- Follow the prompts to unprotect the workbook.
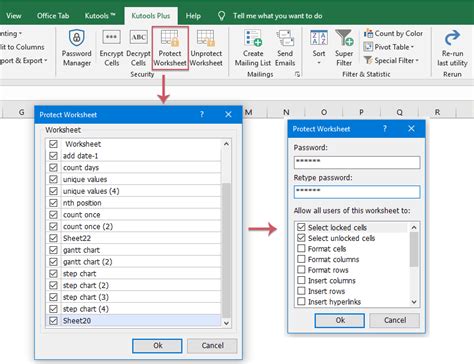
Note that this method only works if the workbook was protected with a password, not with a digital certificate.
Method 5: Using the " Workbook Protection" Feature in Excel 365
If you're using Excel 365, you can use the "Workbook Protection" feature to unprotect a workbook without a password. Here's how:
- Open the workbook and click on the "Review" tab.
- Click on "Protect Workbook" and then select "Workbook Protection."
- Click on "Unprotect Workbook" and follow the prompts to unprotect the workbook.
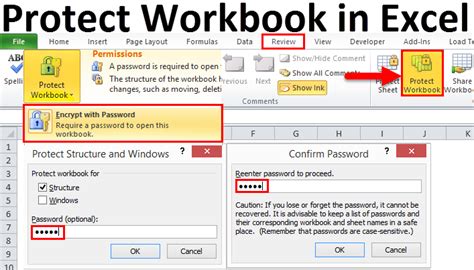
Note that this method only works if you have the necessary permissions to unprotect the workbook.
Excel Unprotect Workbook Image Gallery
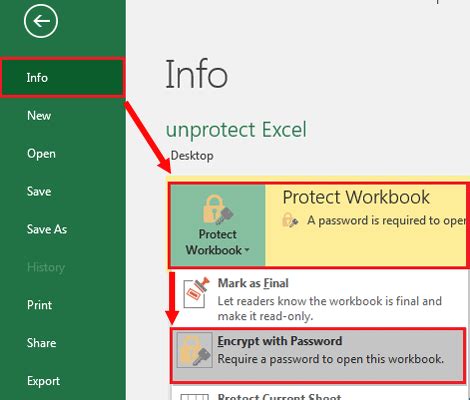
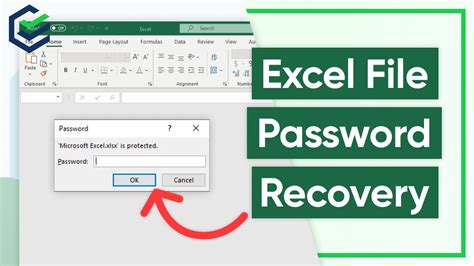
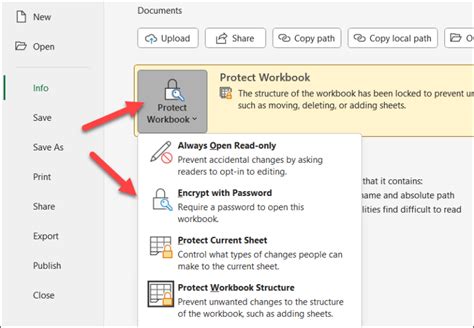
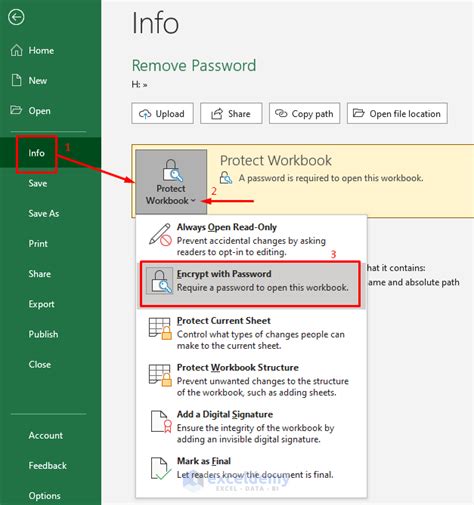
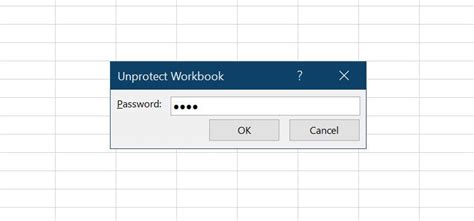
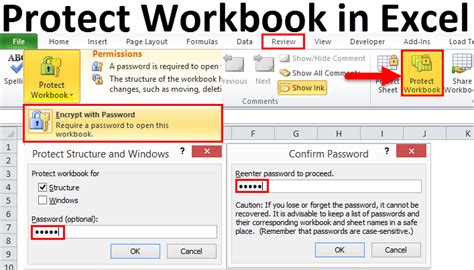
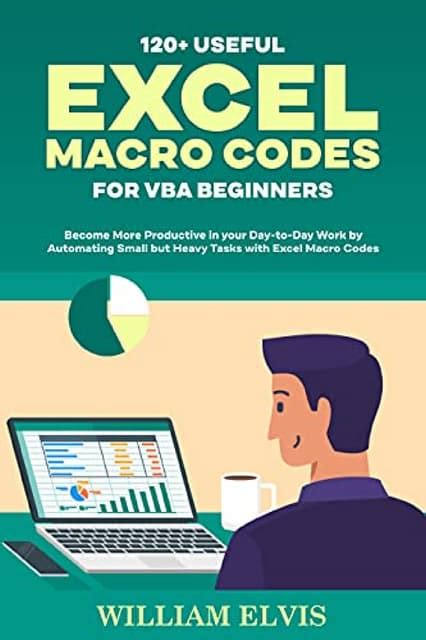
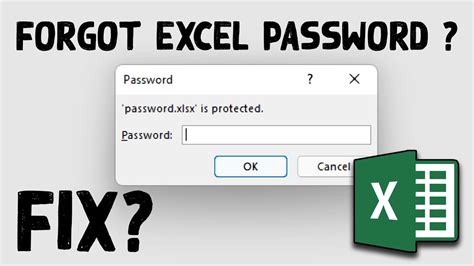
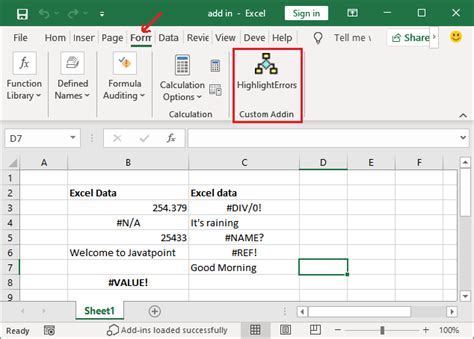
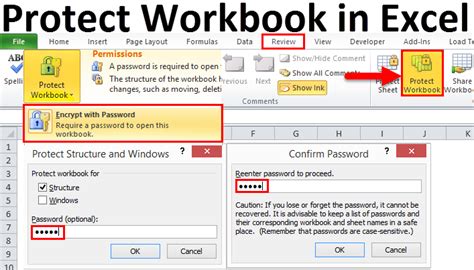
In conclusion, there are several ways to unprotect an Excel workbook without a password. Whether you're using the "Forgot Password" feature, VBA code, a third-party tool, or the "Unprotect Workbook" add-in, it's essential to choose the method that works best for your needs. By following these methods, you can safely and efficiently unprotect your Excel workbook and access the data you need.
