Are you struggling to unprotect an Excel worksheet without a password? You're not alone. Many users face this issue when they need to make changes to a protected worksheet but can't remember the password. Fortunately, there are several methods to unprotect an Excel worksheet without a password. In this article, we'll explore these methods and provide step-by-step instructions to help you access your protected worksheet.
Why Unprotect an Excel Worksheet?
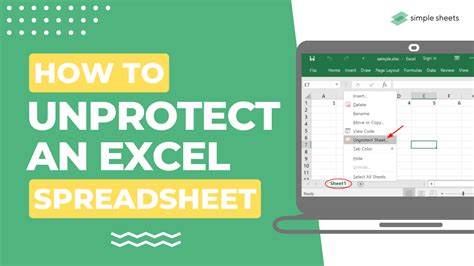
Before we dive into the methods, let's discuss why you might need to unprotect an Excel worksheet. Here are a few reasons:
- You forgot the password and need to make changes to the worksheet.
- You inherited a protected worksheet from someone else and don't have the password.
- You want to make changes to a template or a shared worksheet that's been protected.
Method 1: Using VBA Code
One way to unprotect an Excel worksheet without a password is by using VBA (Visual Basic for Applications) code. This method requires some basic knowledge of VBA, but it's relatively straightforward.
- Open the Excel workbook that contains the protected worksheet.
- Press
Alt + F11to open the VBA Editor. - In the VBA Editor, click
Insert>Moduleto insert a new module. - Paste the following code into the module:
Sub UnprotectWorksheet()
Dim ws As Worksheet
Set ws = ActiveSheet
ws.Unprotect "your_password"
End Sub
Replace "your_password" with a random string of characters (e.g., "abc123").
5. Click Run > Run Sub/UserForm to run the code.
6. The worksheet should now be unprotected.
Method 2: Using a Third-Party Tool
Another way to unprotect an Excel worksheet without a password is by using a third-party tool. There are several tools available online that can help you remove protection from an Excel worksheet.
- Download and install a third-party tool, such as Excel Password Remover or Password Recovery Bundle.
- Launch the tool and select the Excel workbook that contains the protected worksheet.
- Follow the tool's instructions to remove the protection.
Method 3: Using a Macro
You can also use a macro to unprotect an Excel worksheet without a password. This method requires some basic knowledge of macros, but it's relatively easy to implement.
- Open the Excel workbook that contains the protected worksheet.
- Press
Alt + F8to open the Macro dialog box. - Click
Createto create a new macro. - Paste the following code into the macro:
Sub UnprotectWorksheet()
Dim ws As Worksheet
Set ws = ActiveSheet
ws.Unprotect
End Sub
- Click
Runto run the macro. - The worksheet should now be unprotected.
Method 4: Using Excel's Built-in Feature
If you're using Excel 2013 or later, you can use the built-in feature to unprotect a worksheet without a password.
- Open the Excel workbook that contains the protected worksheet.
- Go to the
Reviewtab. - Click
Protect Workbook>Unprotect Workbook. - If prompted, enter the password (if you know it) or click
OKto remove the protection.
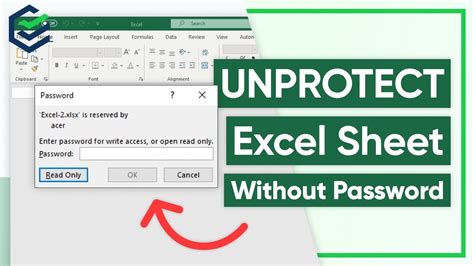
Preventing Password Loss in the Future
To avoid getting stuck in a situation where you need to unprotect an Excel worksheet without a password, consider the following best practices:
- Use a password manager to store your passwords securely.
- Make sure to save a copy of the password in a safe location, such as a secure note-taking app or a password-protected document.
- Use a consistent naming convention for your passwords to make them easier to remember.
- Consider using a different protection method, such as encrypting the workbook or using a digital rights management (DRM) tool.
Gallery of Excel Worksheet Protection
Excel Worksheet Protection Gallery
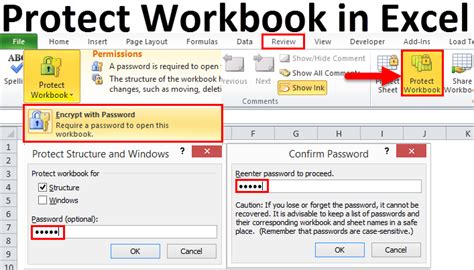
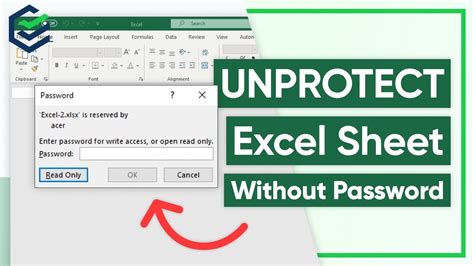
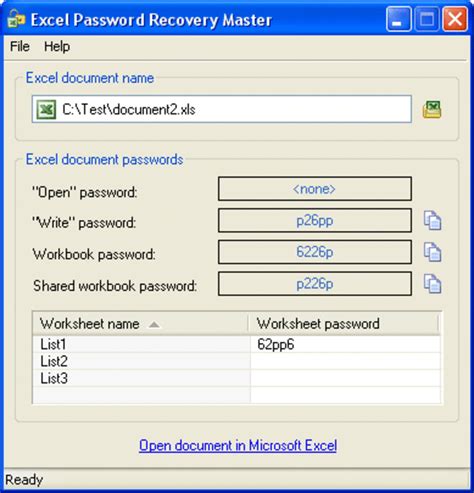
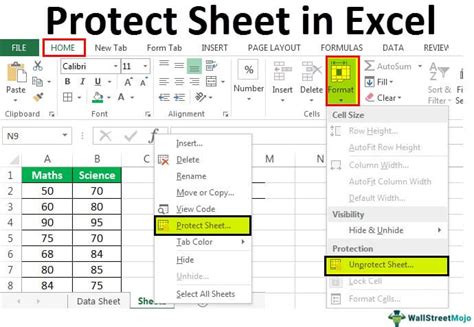
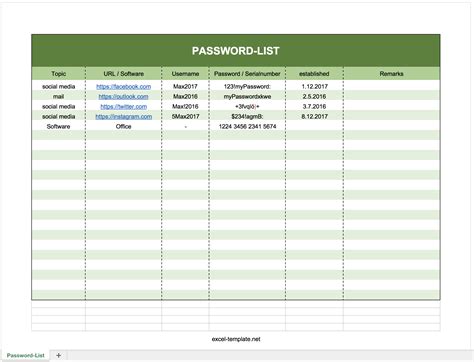
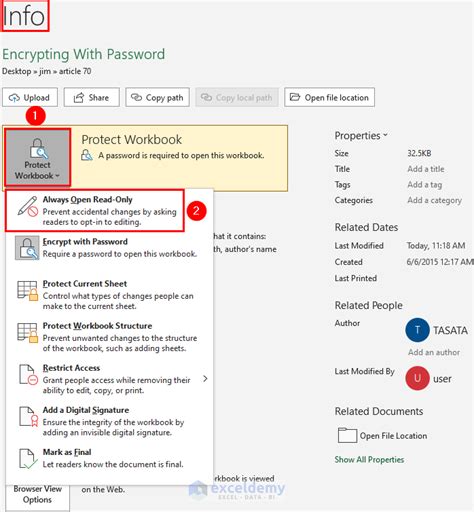

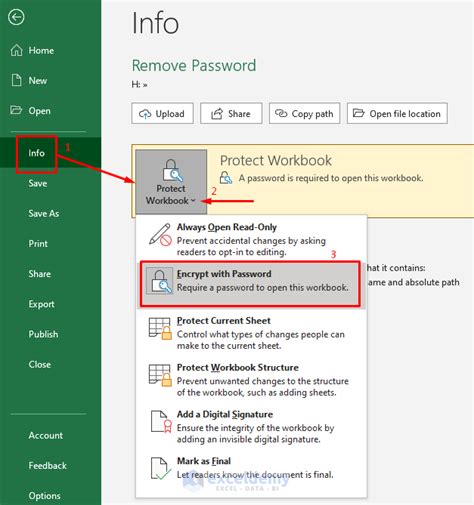
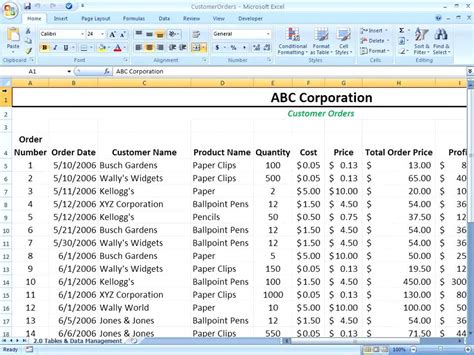
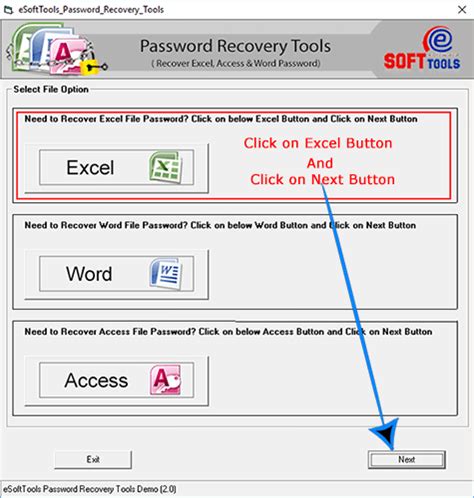
Conclusion
Protecting an Excel worksheet is an essential step in securing sensitive data. However, forgetting the password or losing access to a protected worksheet can be frustrating. In this article, we've explored four methods to unprotect an Excel worksheet without a password. We've also discussed best practices for preventing password loss in the future. By following these tips and using the methods outlined in this article, you'll be able to access your protected worksheets and keep your data secure.
