Are you struggling to unprotect an Excel sheet that has been locked with a password? Don't worry, you're not alone. Many users face this issue, and it can be frustrating, especially when you need to access or edit the data urgently. In this article, we will explore five ways to unprotect an Excel sheet without a password. Whether you're a beginner or an advanced user, these methods will help you regain access to your Excel sheet.
Excel sheets can be protected with passwords to prevent unauthorized access or editing. However, sometimes users forget their passwords or need to access a sheet created by someone else. In such cases, it's essential to know how to unprotect the sheet without a password. Before we dive into the methods, it's crucial to note that these techniques should only be used when you have permission to access the sheet or when you're the original creator.
Method 1: Using VBA Macro
One of the most common methods to unprotect an Excel sheet without a password is by using a VBA macro. This method involves creating a macro that can crack the password protection. Here's how to do it:
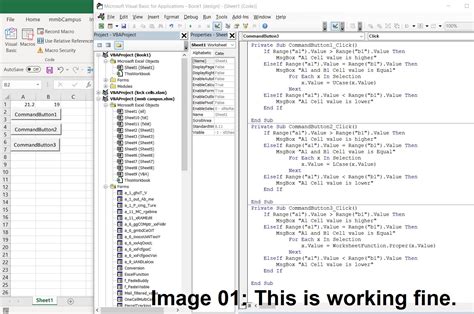
- Open the Excel sheet that you want to unprotect.
- Press
Alt + F11to open the VBA editor. - In the VBA editor, go to
Insert>Moduleto insert a new module. - Paste the following code into the module:
Sub UnprotectSheet()
Dim pwd As String
pwd = "your_password_here"
ActiveSheet.Unprotect pwd
End Sub
Replace your_password_here with the password you think might be protecting the sheet.
5. Run the macro by pressing F5 or by clicking Run > Run Sub/UserForm.
6. If the password is correct, the sheet will be unprotected.
Method 2: Using Excel Built-in Feature
Excel has a built-in feature that allows you to unprotect a sheet without a password. This method works only if the sheet is protected with a weak password. Here's how to do it:
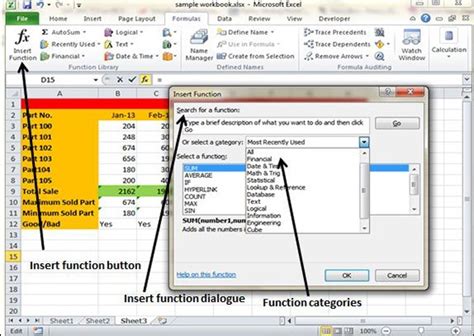
- Open the Excel sheet that you want to unprotect.
- Go to
Review>Protect Sheet. - Click on
Unprotect Sheet. - If the sheet is protected with a weak password, Excel will prompt you to enter the password.
- Click on
OKwithout entering a password. - If the sheet is unprotected, you will see a message saying "The sheet is not protected."
Method 3: Using Online Tools
There are several online tools available that can help you unprotect an Excel sheet without a password. One of the most popular tools is Excel Password Remover. Here's how to use it:
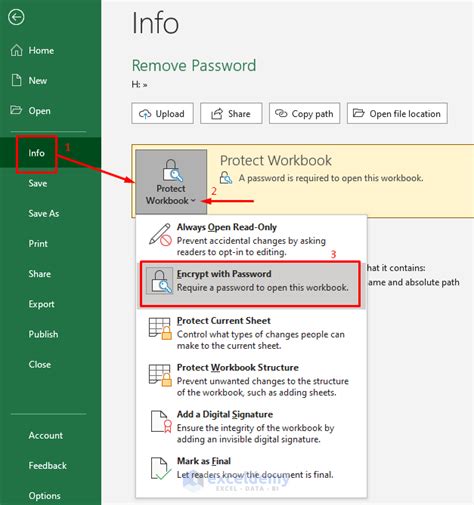
- Go to the Excel Password Remover website.
- Upload the Excel sheet that you want to unprotect.
- Wait for the tool to crack the password.
- Download the unprotected Excel sheet.
Method 4: Using ZIP Archive
Another method to unprotect an Excel sheet without a password is by using a ZIP archive. This method works by renaming the Excel file to a ZIP file and then extracting the contents. Here's how to do it:
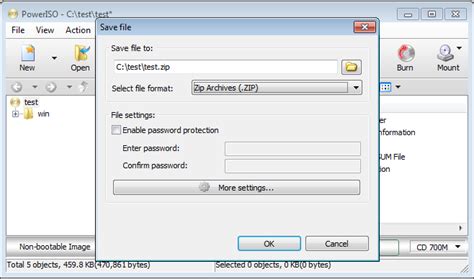
- Rename the Excel file to a ZIP file by changing the extension to
.zip. - Extract the contents of the ZIP file using a file archiver like WinRAR or 7-Zip.
- Look for the
xlfolder and open it. - Find the
worksheetXML file and open it in a text editor. - Look for the
passwordtag and delete it. - Save the changes and reassemble the ZIP file.
- Rename the ZIP file back to an Excel file by changing the extension to
.xlsx.
Method 5: Using Third-Party Software
There are several third-party software available that can help you unprotect an Excel sheet without a password. One of the most popular software is PassFab for Excel. Here's how to use it:
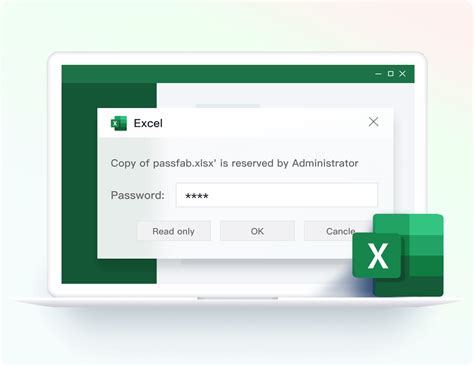
- Download and install PassFab for Excel.
- Launch the software and select the Excel sheet that you want to unprotect.
- Click on
Remove Passwordand wait for the software to crack the password. - Once the password is removed, you can access the Excel sheet without any restrictions.
Gallery of Excel Unprotecting Methods
Excel Unprotecting Methods
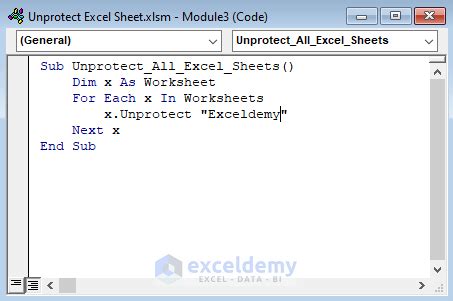
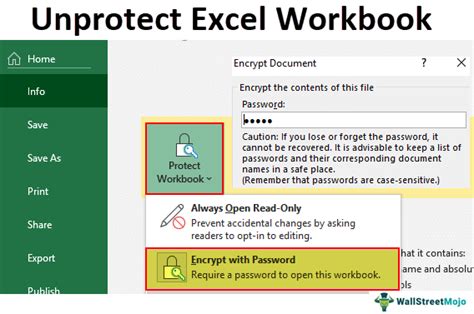
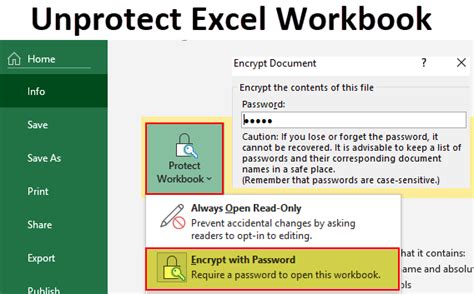


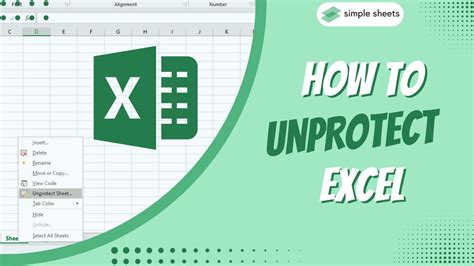
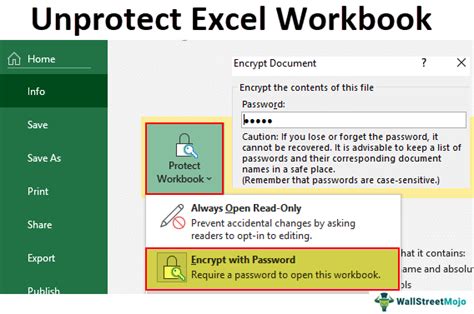
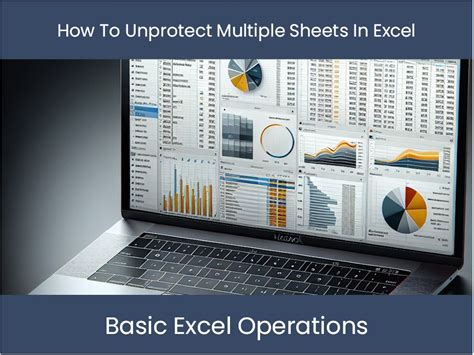
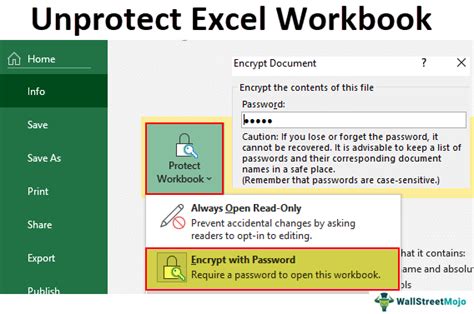
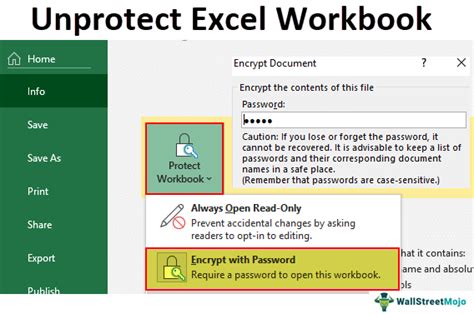
We hope this article has helped you unprotect your Excel sheet without a password. Remember to use these methods responsibly and only when you have permission to access the sheet. If you have any questions or need further assistance, please leave a comment below.
