In today's collaborative work environment, sharing Excel workbooks is a common practice. However, there may come a time when you need to unshare an Excel workbook, whether it's due to security concerns, changes in project scope, or simply because the sharing period has expired. In this article, we'll explore three ways to unshare an Excel workbook, ensuring that you can revoke access and maintain control over your sensitive data.
The Importance of Revoking Access
Before we dive into the methods for unsharing an Excel workbook, it's essential to understand the importance of revoking access. When you share an Excel workbook, you're essentially granting others permission to view, edit, or even delete your data. If you no longer want others to have access to your workbook, it's crucial to revoke their permissions to prevent unauthorized changes or data breaches.
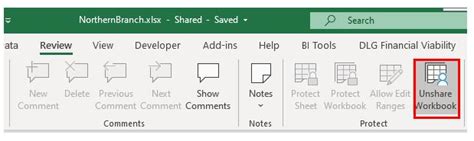
Method 1: Unshare an Excel Workbook using the Review Tab
The first method to unshare an Excel workbook involves using the Review tab in the Excel ribbon. This method is straightforward and allows you to quickly revoke access to your workbook.
To unshare an Excel workbook using the Review tab, follow these steps:
- Open the Excel workbook you want to unshare.
- Click on the Review tab in the Excel ribbon.
- Click on the "Share Workbook" button in the Changes group.
- In the Share Workbook dialog box, click on the "Unshare" button.
- Confirm that you want to unshare the workbook by clicking "OK".
Method 2: Unshare an Excel Workbook using the File Tab
The second method to unshare an Excel workbook involves using the File tab in the Excel ribbon. This method provides more options for managing workbook permissions.
To unshare an Excel workbook using the File tab, follow these steps:
- Open the Excel workbook you want to unshare.
- Click on the File tab in the Excel ribbon.
- Click on the "Share" button in the left-hand menu.
- In the Share dialog box, click on the "Permissions" button.
- In the Permissions dialog box, select the user or group you want to revoke access from.
- Click on the "Remove" button to revoke access.
- Confirm that you want to remove the user or group by clicking "OK".
Method 3: Unshare an Excel Workbook using the Excel Online Interface
The third method to unshare an Excel workbook involves using the Excel Online interface. This method is useful if you've shared your workbook online and want to revoke access.
To unshare an Excel workbook using the Excel Online interface, follow these steps:
- Go to the Excel Online website and sign in to your account.
- Click on the "Files" tab and select the workbook you want to unshare.
- Click on the "Share" button in the top-right corner of the screen.
- In the Share dialog box, click on the "Permissions" button.
- In the Permissions dialog box, select the user or group you want to revoke access from.
- Click on the "Remove" button to revoke access.
- Confirm that you want to remove the user or group by clicking "OK".
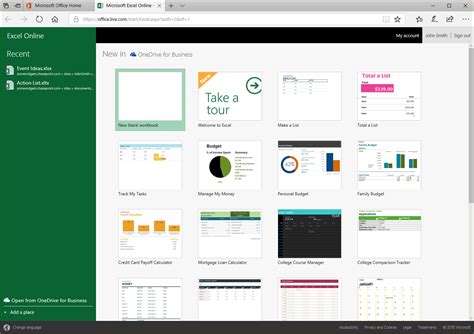
Gallery of Excel Workbook Sharing
Excel Workbook Sharing Gallery
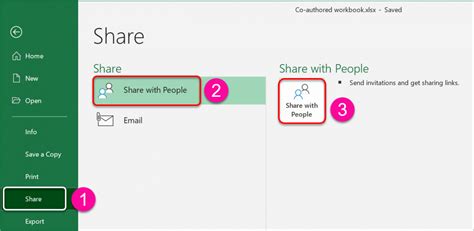
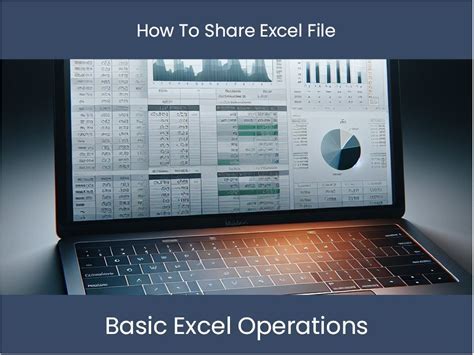
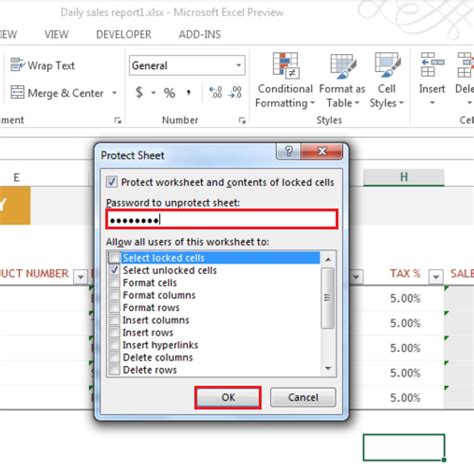
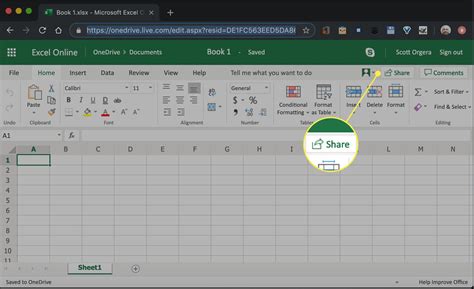
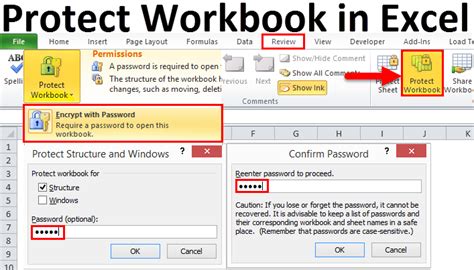
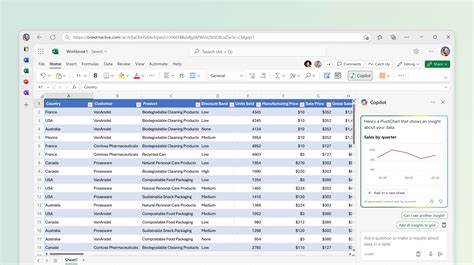
Conclusion
In conclusion, unsharing an Excel workbook is a straightforward process that can be accomplished using three different methods. By following the steps outlined in this article, you can revoke access to your workbook and maintain control over your sensitive data. Whether you're using the Review tab, File tab, or Excel Online interface, unsharing an Excel workbook is an essential task that should not be overlooked.
Share Your Thoughts
Have you ever needed to unshare an Excel workbook? What method did you use? Share your thoughts and experiences in the comments below.
