Excel Conditional Formatting is a powerful tool that allows users to highlight cells based on specific conditions. One of the common use cases is to highlight cells that contain uppercase text. In this article, we will explore how to use Excel Conditional Formatting with upper case made easy.
Conditional Formatting is a feature in Excel that allows users to apply formatting to cells based on specific conditions. This feature can be used to highlight cells that contain specific values, formulas, or formatting. With Conditional Formatting, users can quickly identify trends, patterns, and outliers in their data.
Benefits of Using Conditional Formatting with Upper Case
There are several benefits to using Conditional Formatting with upper case:
- Improved readability: Highlighting cells that contain uppercase text can make it easier to read and understand the data.
- Quick identification: Conditional Formatting can help users quickly identify cells that contain uppercase text, making it easier to find specific data.
- Enhanced analysis: By highlighting cells that contain uppercase text, users can gain insights into their data and make more informed decisions.
How to Use Conditional Formatting with Upper Case
Using Conditional Formatting with upper case is a straightforward process. Here are the steps:
- Select the cells that you want to format.
- Go to the Home tab in the Excel ribbon.
- Click on the Conditional Formatting button in the Styles group.
- Select "New Rule" from the dropdown menu.
- In the New Formatting Rule dialog box, select "Use a formula to determine which cells to format".
- In the formula bar, enter the formula
=UPPER(A1)=A1, assuming the cell you want to format is in cell A1. - Click on the Format button to select the formatting options.
- Choose the desired formatting options, such as font color, background color, or font style.
- Click on the OK button to apply the formatting.
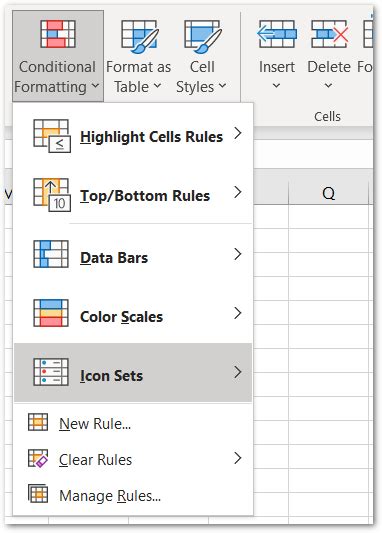
Example: Highlighting Cells that Contain Uppercase Text
Suppose we have a list of names in a column, and we want to highlight the cells that contain uppercase text. We can use the formula =UPPER(A1)=A1 to achieve this.
Here's an example:
| Name |
|---|
| John |
| JANE |
| Bob |
| ALICE |
To highlight the cells that contain uppercase text, we can follow the steps outlined above. The resulting formatting would look like this:
| Name |
|---|
| John |
| JANE |
| Bob |
| ALICE |
Tips and Variations
Here are some tips and variations for using Conditional Formatting with upper case:
- Use a different formula: Instead of using the formula
=UPPER(A1)=A1, you can use the formula=ISTEXT(A1)to highlight cells that contain any text, regardless of case. - Use a different formatting option: Instead of highlighting cells with a red font color, you can use a different formatting option, such as a yellow background color or a bold font style.
- Apply formatting to multiple cells: You can apply Conditional Formatting to multiple cells by selecting the entire range of cells before applying the formatting.
Common Use Cases for Conditional Formatting with Upper Case
There are several common use cases for Conditional Formatting with upper case:
- Data validation: Conditional Formatting can be used to validate data entry, such as ensuring that names are entered in uppercase.
- Data analysis: Conditional Formatting can be used to analyze data, such as identifying cells that contain uppercase text.
- Data reporting: Conditional Formatting can be used to create reports, such as highlighting cells that contain uppercase text.
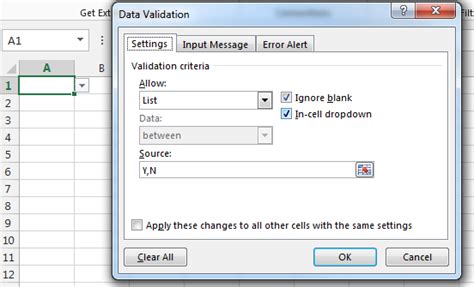
Troubleshooting Common Issues
Here are some common issues that may arise when using Conditional Formatting with upper case:
- Formula errors: Make sure the formula is correct and that there are no syntax errors.
- Formatting issues: Make sure the formatting options are correct and that there are no conflicts with other formatting rules.
- Data issues: Make sure the data is correct and that there are no errors or inconsistencies.
Best Practices for Using Conditional Formatting with Upper Case
Here are some best practices for using Conditional Formatting with upper case:
- Use clear and concise formulas: Use simple and easy-to-understand formulas to avoid confusion.
- Use consistent formatting: Use consistent formatting options to make it easier to read and understand the data.
- Test and validate: Test and validate the Conditional Formatting rules to ensure they are working correctly.
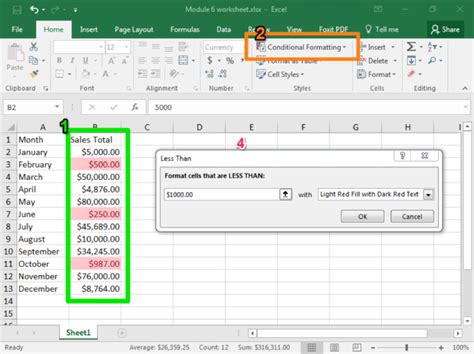
Conclusion
In this article, we have explored how to use Excel Conditional Formatting with upper case made easy. We have discussed the benefits, steps, and tips for using this feature, as well as common use cases and best practices. By following these guidelines, users can effectively use Conditional Formatting with upper case to improve their data analysis and reporting.
Excel Conditional Formatting with Upper Case Image Gallery
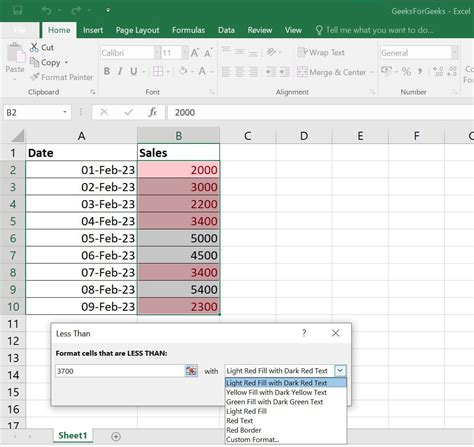
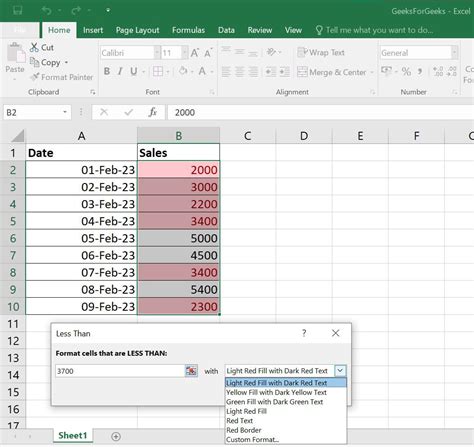
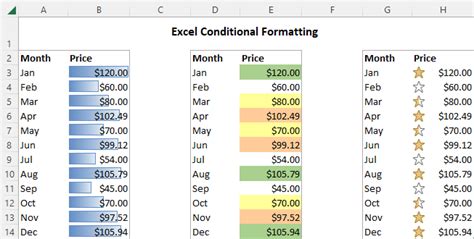
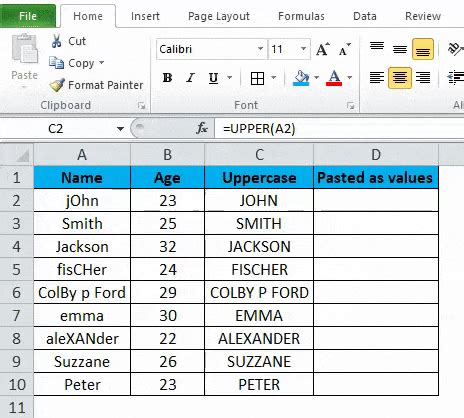
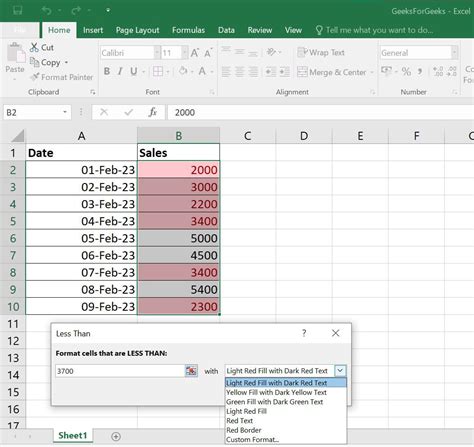
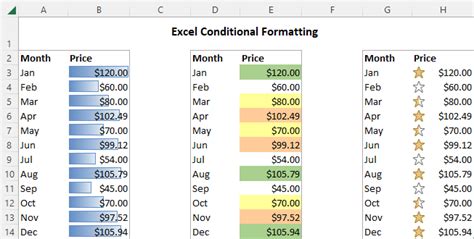
We hope this article has been helpful in explaining how to use Excel Conditional Formatting with upper case made easy. If you have any questions or comments, please feel free to share them below.
