Effective data management and analysis often require presenting complex information in a clear and concise manner. One way to achieve this in spreadsheet applications like Google Sheets or Microsoft Excel is by collapsing worksheet rows. This feature allows users to hide detailed data behind a summary row, making it easier to focus on key information and expand the details as needed. Incorporating row-level buttons to control this collapsing and expanding functionality can significantly enhance user experience and productivity.
The Importance of Data Presentation

In today's data-driven world, how information is presented can be just as important as the information itself. Well-organized and easily navigable datasets not only save time but also reduce the likelihood of errors. The ability to collapse rows in a worksheet is particularly valuable when dealing with large datasets that contain detailed information, allowing users to quickly grasp the overall picture before delving into specifics.
Implementing Row-Level Buttons
Implementing row-level buttons to control the collapsing and expanding of rows in a worksheet can be achieved through various methods, depending on the spreadsheet application being used. In Google Sheets, for example, this functionality can be implemented using Google Apps Script, while in Microsoft Excel, VBA macros can be employed.
In Google Sheets
To implement row-level buttons in Google Sheets, you can follow these steps:
- Prepare Your Data: Ensure your data is organized with clear headers and the rows you wish to collapse and expand are identifiable.
- Insert Buttons: Use the "Insert" menu to add buttons next to the rows you want to control. These buttons will serve as toggles for expanding and collapsing rows.
- Assign Scripts: Right-click on each button, go to "Assign script", and link it to a Google Apps Script function that will handle the expanding and collapsing logic.
In Microsoft Excel
For Microsoft Excel, the process involves:
- Enable Developer Tab: Ensure the Developer tab is visible in your Excel ribbon. If not, you can enable it through the Excel Options.
- Insert Buttons: Use the "Insert" section of the Developer tab to add buttons.
- Assign Macros: Right-click on the button and assign a macro. You will need to create a VBA script that controls the row visibility based on the button clicks.
Benefits of Collapsible Rows
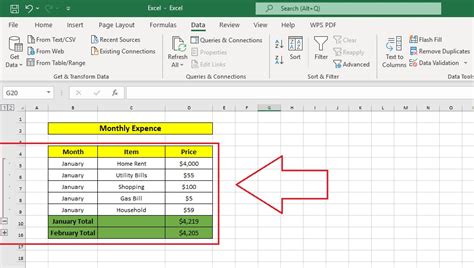
- Improved Readability: By hiding detailed data behind a summary row, the overall readability of the worksheet improves, making it easier to quickly understand the data.
- Enhanced Productivity: The ability to focus on summary data and expand details as needed saves time and increases productivity.
- Customization: Users can customize the view according to their needs, enhancing the user experience.
Best Practices for Implementation
- Consistency: Ensure that the buttons and their functionality are consistent throughout the worksheet to avoid confusion.
- Visibility: Always keep the control buttons visible, even when rows are collapsed, to maintain user interface clarity.
- Testing: Thoroughly test the functionality to ensure it works as expected across different scenarios.
Conclusion and Future Directions
Incorporating collapsible rows with row-level buttons into your spreadsheet workflows can significantly enhance data presentation and user experience. As spreadsheet applications continue to evolve, integrating more advanced features and automation capabilities will be key to maximizing productivity and insights from data analysis. By mastering the techniques outlined in this article, you can take the first step towards more efficient data management and analysis practices.
Collapsible Rows Image Gallery
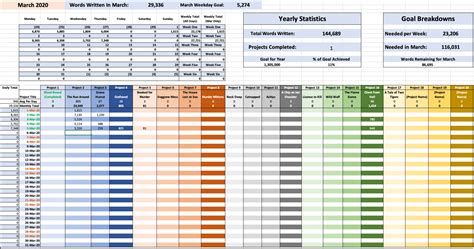
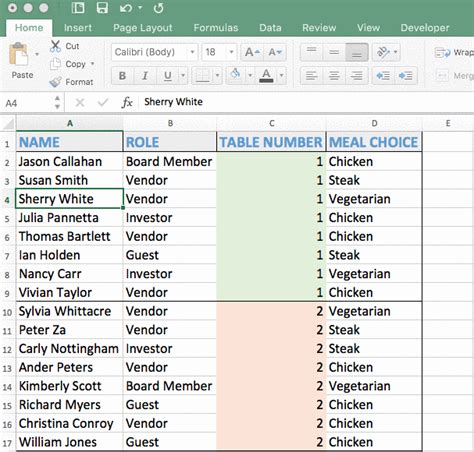
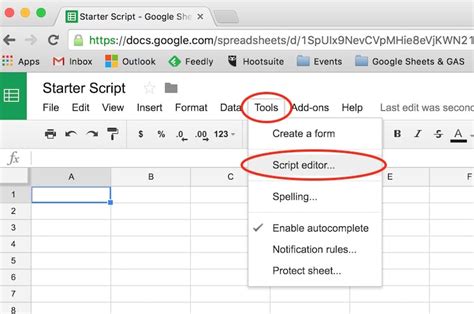
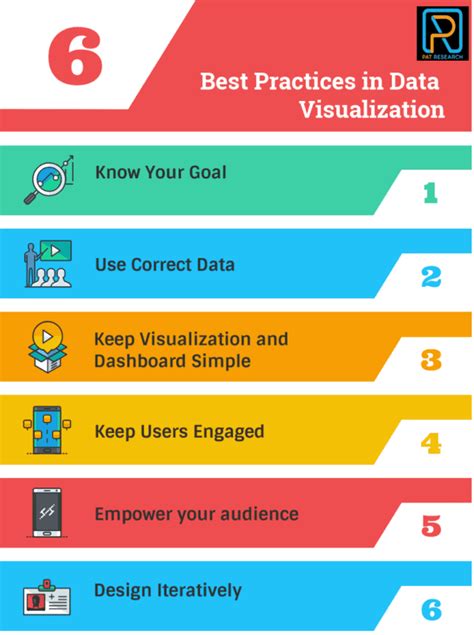
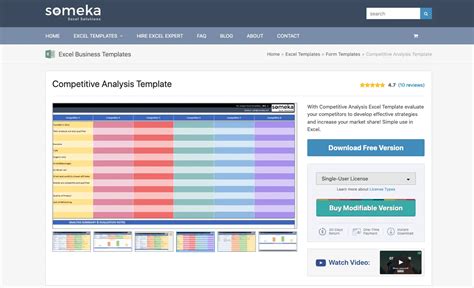
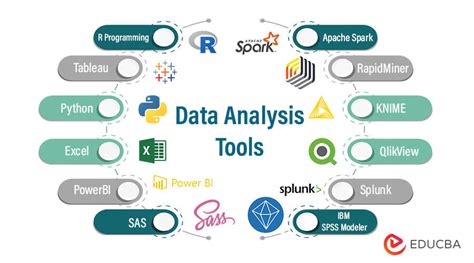
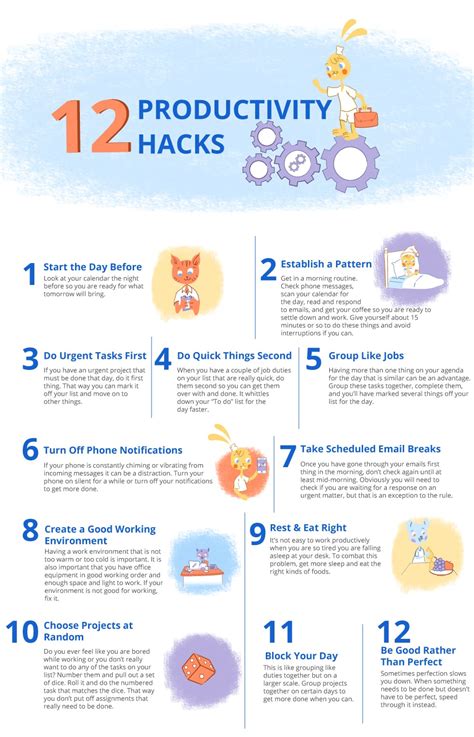
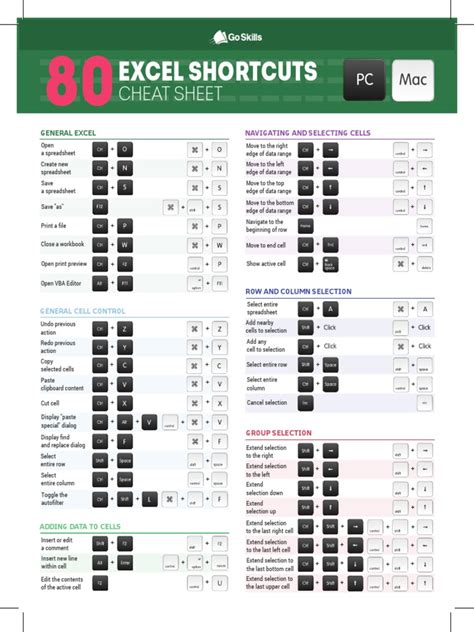
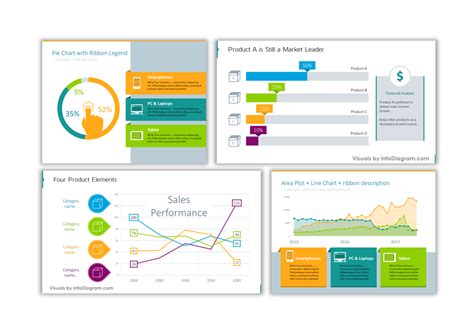
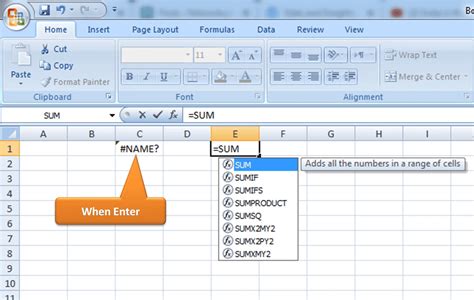
We hope this article has provided you with valuable insights into enhancing your spreadsheet management with collapsible rows and row-level buttons. Feel free to share your thoughts or ask questions in the comments section below.
