Intro
Master autocomplete sum functions with formula autocomplete, a game-changing tool for efficient data analysis. Learn how to auto-complete formulas, sum functions, and more with ease, streamlining your workflow and boosting productivity. Discover the power of formula autocomplete and take your data analysis skills to the next level.
The world of spreadsheet calculations has just gotten a whole lot easier! Formula Autocomplete is a game-changing feature that helps you create and edit formulas more efficiently. One of the most exciting aspects of Formula Autocomplete is its ability to autocomplete sum functions. In this article, we'll delve into the world of sum functions, explore the benefits of using Formula Autocomplete, and provide step-by-step instructions on how to use this powerful feature.
Understanding Sum Functions
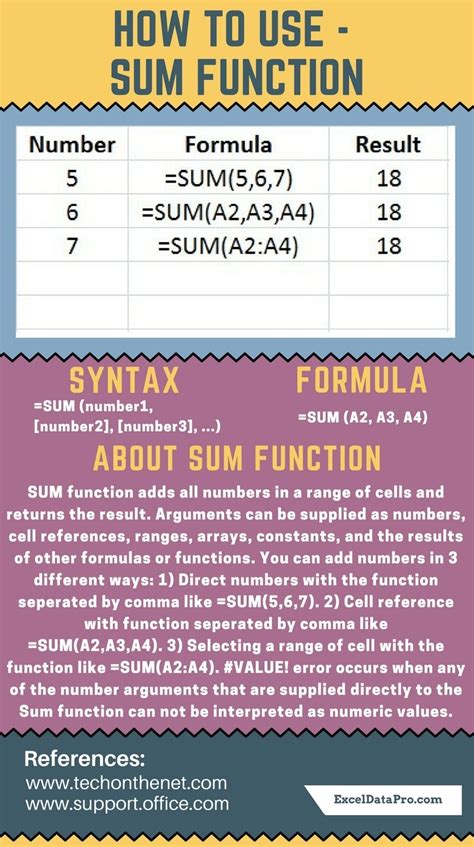
Sum functions are a fundamental part of spreadsheet calculations, used to add up a range of numbers. The most common sum function is the SUM function, which simply adds up all the numbers in a specified range. However, there are many other sum functions available, each with its own unique characteristics. Some examples include:
- SUMIF: adds up numbers based on a specific condition
- SUMIFS: adds up numbers based on multiple conditions
- SUBTOTAL: adds up numbers in a range, ignoring any rows that are hidden
- SUMPRODUCT: adds up the product of two or more ranges
Benefits of Using Formula Autocomplete for Sum Functions
Formula Autocomplete is a powerful tool that can help you create and edit sum functions more efficiently. Here are just a few benefits of using Formula Autocomplete for sum functions:
- Reduced errors: Formula Autocomplete helps you avoid errors by suggesting the correct syntax and arguments for your sum function.
- Increased productivity: With Formula Autocomplete, you can create and edit sum functions more quickly, freeing up time for more complex calculations.
- Improved readability: Formula Autocomplete can help you create more readable formulas by suggesting alternative ways of writing your sum function.
How to Use Formula Autocomplete for Sum Functions
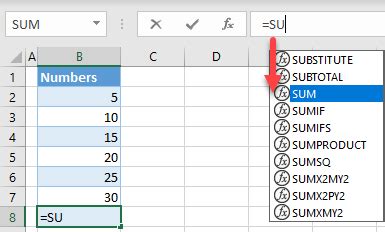
Using Formula Autocomplete for sum functions is easy. Here's a step-by-step guide:
- Start typing your formula: Begin by typing the equals sign (=) followed by the first few letters of your sum function (e.g., "SUM").
- Trigger Formula Autocomplete: As you type, Formula Autocomplete will trigger, suggesting possible sum functions that match what you've typed so far.
- Select your sum function: Choose the sum function you want to use from the list of suggestions.
- Enter your arguments: Enter the arguments for your sum function, such as the range of cells you want to sum.
- Press Enter: Press Enter to complete your formula.
Examples of Using Formula Autocomplete for Sum Functions
Here are a few examples of using Formula Autocomplete for sum functions:
- Example 1: You want to sum up all the numbers in the range A1:A10. You start typing "=SUM(A1:A10)" and Formula Autocomplete suggests the correct syntax and arguments.
- Example 2: You want to sum up all the numbers in the range A1:A10, but only if they are greater than 10. You start typing "=SUMIF(A1:A10,">10")" and Formula Autocomplete suggests the correct syntax and arguments.
- Example 3: You want to sum up the product of two ranges, A1:A10 and B1:B10. You start typing "=SUMPRODUCT(A1:A10,B1:B10)" and Formula Autocomplete suggests the correct syntax and arguments.
Gallery of Formula Autocomplete Examples
Formula Autocomplete Image Gallery
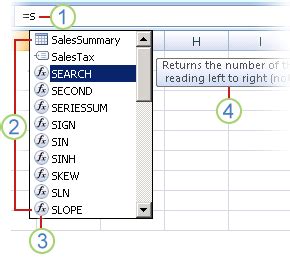
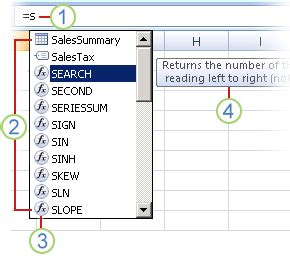
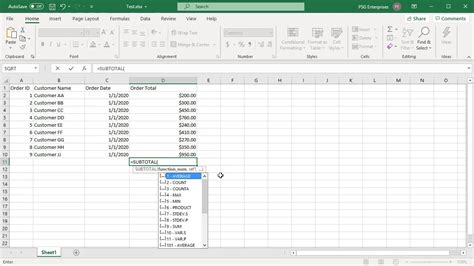
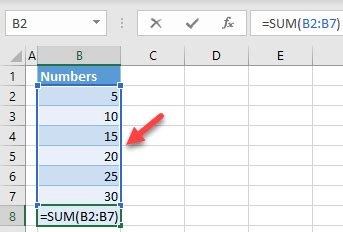
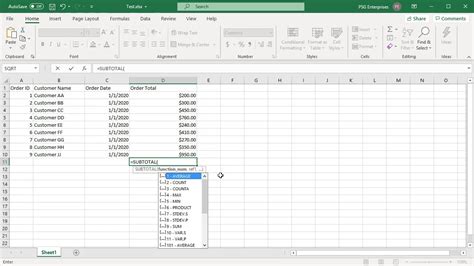
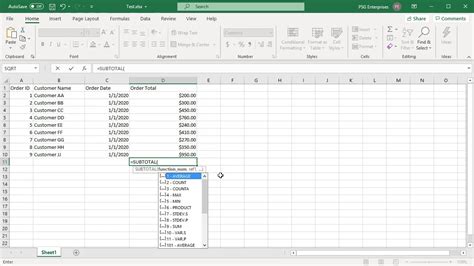
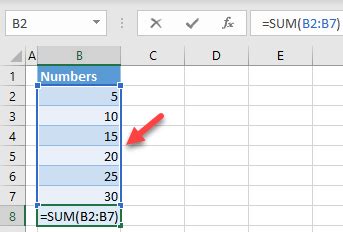
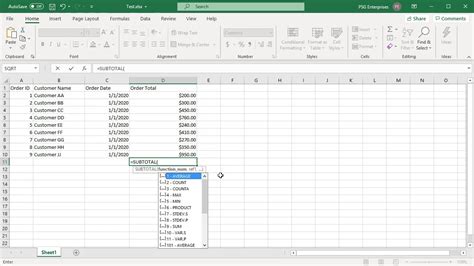
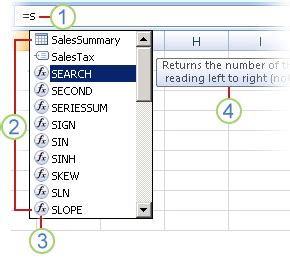
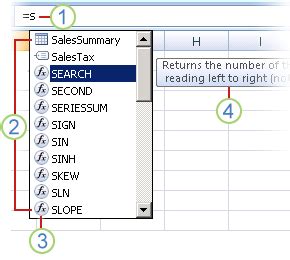
Conclusion
In this article, we've explored the world of sum functions and the benefits of using Formula Autocomplete to create and edit these functions. We've also provided step-by-step instructions on how to use Formula Autocomplete for sum functions, along with examples and a gallery of images to illustrate the process.
By using Formula Autocomplete for sum functions, you can reduce errors, increase productivity, and improve readability. Whether you're a spreadsheet novice or an expert, Formula Autocomplete is a powerful tool that can help you get the most out of your sum functions.
So why not give it a try? Start using Formula Autocomplete for sum functions today and see the difference it can make in your spreadsheet calculations!
We'd love to hear from you! Share your experiences with Formula Autocomplete and sum functions in the comments below.
