Using templates in Capcut can significantly boost your video editing skills and save you a tremendous amount of time. With Capcut's vast template library, you can create stunning videos in just a few clicks. Here's how you can use templates in Capcut with ease:
Capcut is an excellent video editing app that offers a wide range of features, including color adjustment, chroma keying, and green screen effects. The app also comes with a vast template library that makes video editing a breeze.
Capcut templates are pre-designed video layouts that you can use to create your own videos. These templates are fully customizable, so you can adjust the layout, colors, and text to fit your needs.
Why Use Templates in Capcut?
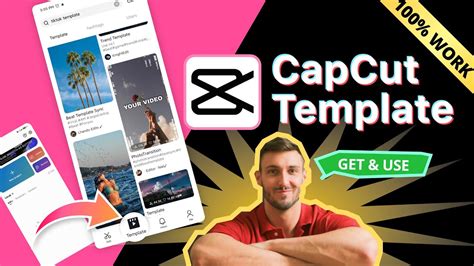
Using templates in Capcut offers several benefits. For one, it saves you time and effort. With templates, you don't have to start from scratch, which means you can create videos much faster. Templates also help you maintain consistency in your video style, which is essential for building a strong brand.
Moreover, Capcut templates are fully customizable, so you can adjust the layout, colors, and text to fit your needs. This means you can create unique videos that reflect your brand's personality.
Method 1: Choosing a Template
To use a template in Capcut, you first need to choose one that suits your needs. Here's how:
- Open the Capcut app and tap on the "+" icon to create a new project.
- Tap on the "Template" tab at the bottom of the screen.
- Browse through the template library and choose a template that you like.
- Tap on the template to preview it.
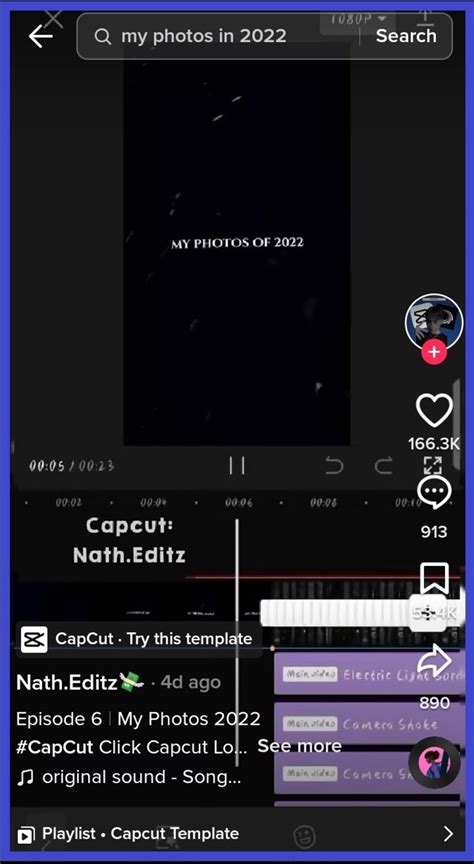
Method 2: Customizing a Template
Once you've chosen a template, you can customize it to fit your needs. Here's how:
- Tap on the template to open it in the editor.
- Tap on the "Edit" button at the top right corner of the screen.
- Use the editing tools to adjust the layout, colors, and text.
- Tap on the "Done" button to save your changes.

Method 3: Adding Media to a Template
To make your template more engaging, you can add media files such as images and videos. Here's how:
- Tap on the template to open it in the editor.
- Tap on the "Media" tab at the bottom of the screen.
- Choose the media file you want to add and tap on it to import it into the template.
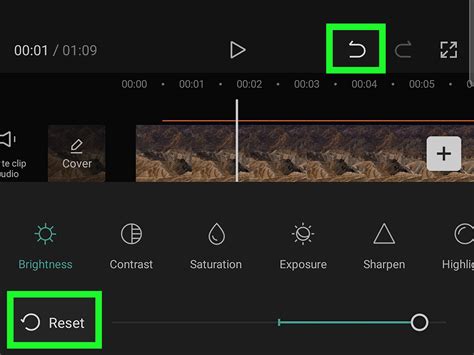
Method 4: Adding Text to a Template
You can also add text to your template to make it more informative. Here's how:
- Tap on the template to open it in the editor.
- Tap on the "Text" tab at the bottom of the screen.
- Choose the text style you want to use and tap on it to add it to the template.
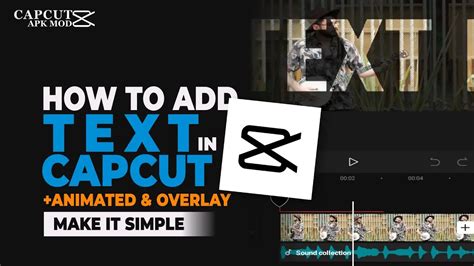
Method 5: Exporting a Template
Once you've customized your template, you can export it as a video file. Here's how:
- Tap on the template to open it in the editor.
- Tap on the "Export" button at the top right corner of the screen.
- Choose the video format and resolution you want to use.
- Tap on the "Export" button to save the video file.
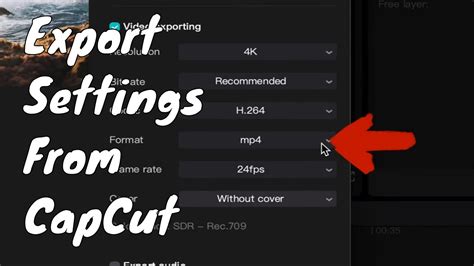
Gallery of Capcut Templates
Capcut Template Gallery
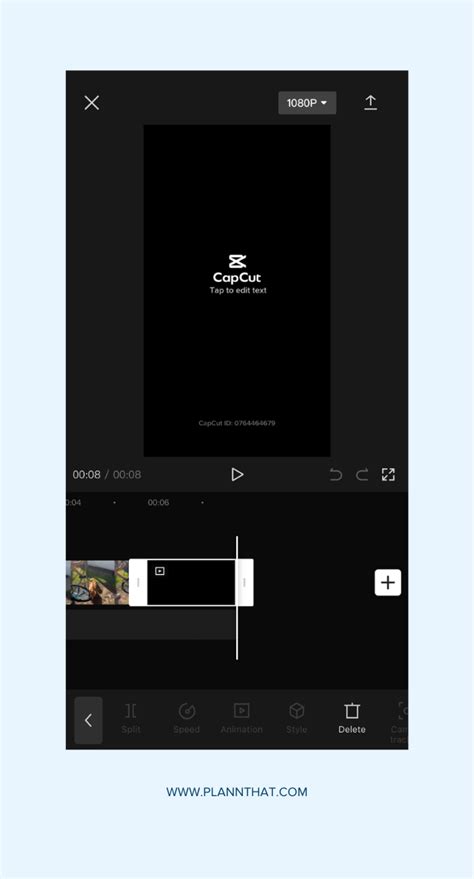
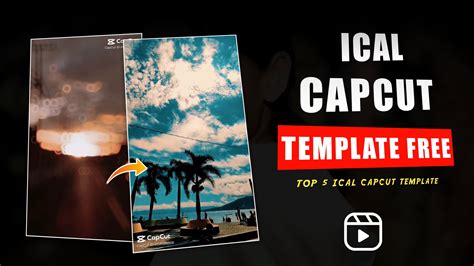
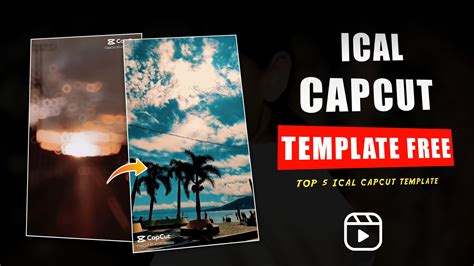
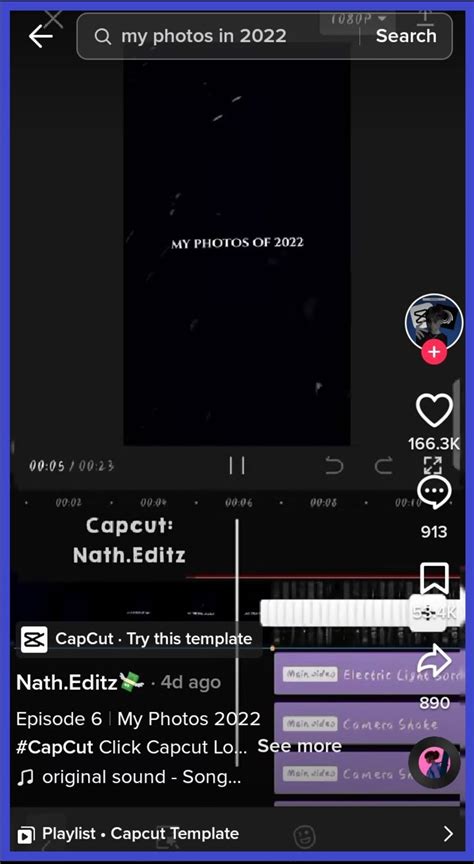
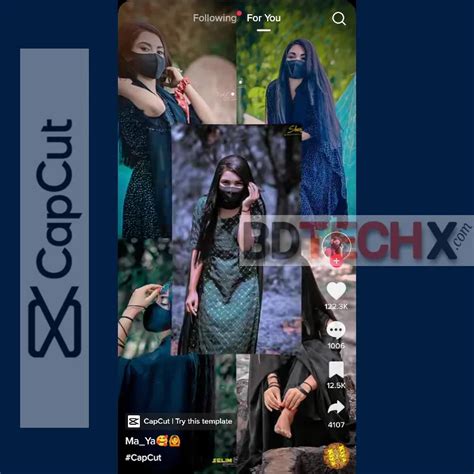
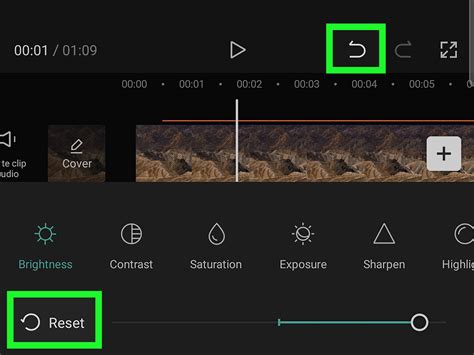
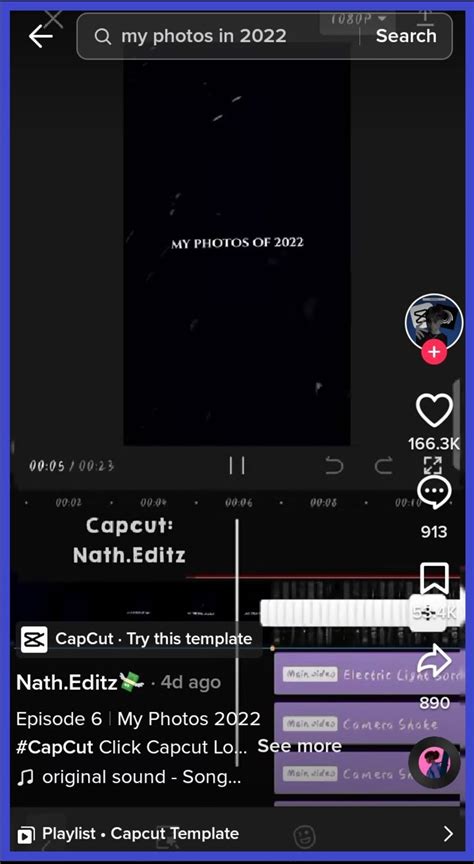

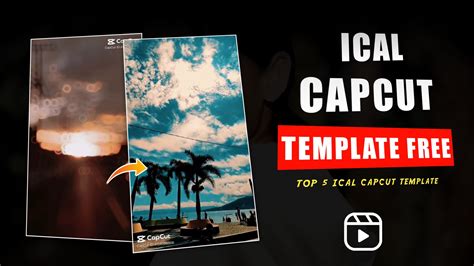

In conclusion, using templates in Capcut is a great way to create stunning videos without having to start from scratch. With these easy methods, you can choose, customize, and export templates to fit your needs. Whether you're a beginner or an experienced video editor, Capcut templates can help you take your video editing skills to the next level.
