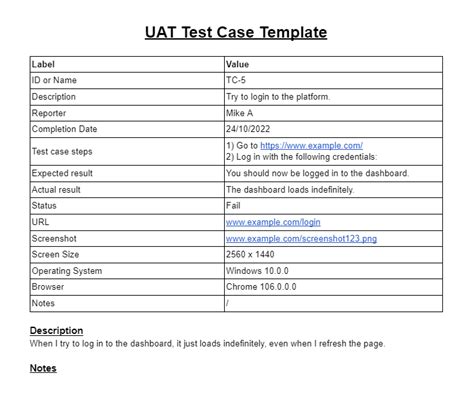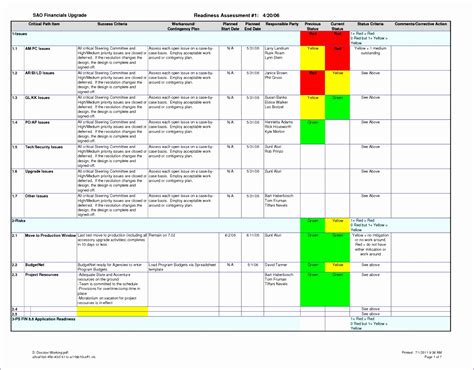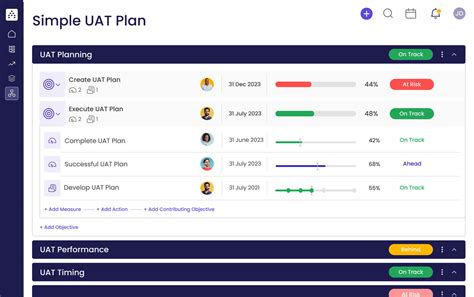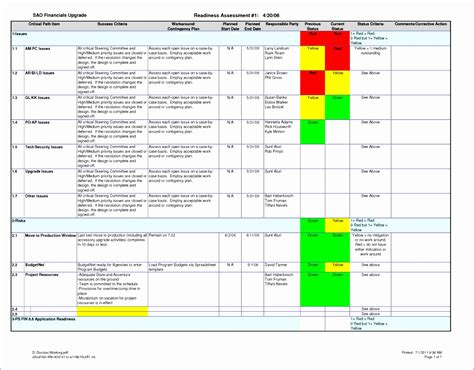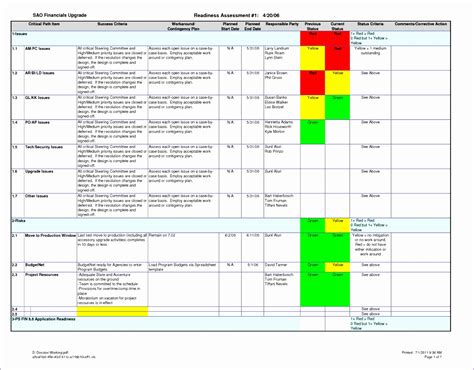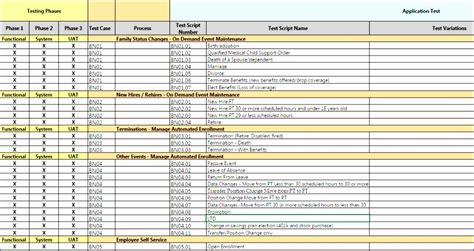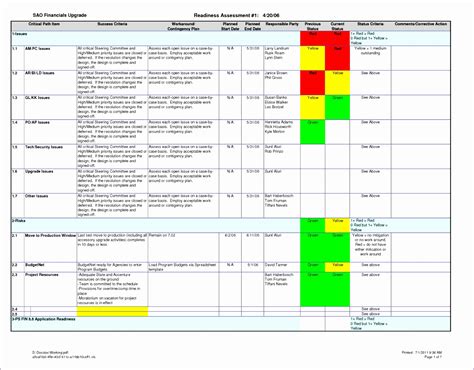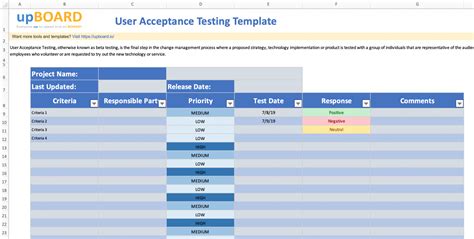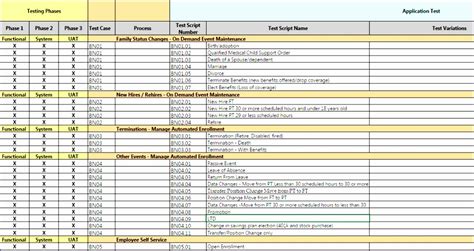User Acceptance Testing (UAT) is a critical phase in the software development lifecycle that ensures a product meets the required specifications and is ready for delivery. Conducting UAT can be a daunting task, especially for those who are new to testing. To simplify the process, we'll explore how to create a User Acceptance Testing template in Excel.

What is User Acceptance Testing?
UAT is a type of testing that involves verifying whether a software application or system meets the required specifications and is ready for delivery to end-users. It is a critical phase in the software development lifecycle that ensures the product meets the required quality, functionality, and performance standards.
Benefits of Using an Excel Template for UAT
Using an Excel template for UAT can simplify the testing process and provide several benefits, including:
- Easy to create and manage test cases
- Simple to track and report test results
- Improves collaboration among team members
- Enhances test coverage and reduces errors
- Provides a clear audit trail of testing activities
Creating a User Acceptance Testing Template in Excel
To create a UAT template in Excel, follow these steps:
- Create a new Excel workbook: Open Excel and create a new workbook.
- Set up the template structure: Create the following sheets:
- Test Plan: This sheet will outline the test plan, including the test scope, objectives, and timelines.
- Test Cases: This sheet will list all the test cases, including the test case ID, description, and expected results.
- Test Results: This sheet will record the test results, including the test case ID, test result, and comments.
- Defects: This sheet will track defects found during testing, including the defect ID, description, and status.
- Create a test case template: In the Test Cases sheet, create a table with the following columns:
- Test Case ID: A unique identifier for each test case.
- Test Case Description: A brief description of the test case.
- Expected Results: The expected results of the test case.
- Test Data: The test data required for the test case.
- Test Steps: The steps to execute the test case.
- Create a test results template: In the Test Results sheet, create a table with the following columns:
- Test Case ID: The test case ID.
- Test Result: The test result (pass, fail, or incomplete).
- Comments: Any comments or observations during testing.
- Create a defect template: In the Defects sheet, create a table with the following columns:
- Defect ID: A unique identifier for each defect.
- Defect Description: A brief description of the defect.
- Status: The status of the defect (open, in progress, or closed).
Best Practices for Using a UAT Template in Excel
To get the most out of your UAT template in Excel, follow these best practices:
- Keep it simple: Avoid creating a complex template that is difficult to use.
- Use clear and concise language: Use simple language to describe test cases and expected results.
- Use version control: Use version control to track changes to the template.
- Collaborate with team members: Collaborate with team members to ensure everyone is using the same template.
- Review and update regularly: Review and update the template regularly to ensure it remains relevant and effective.
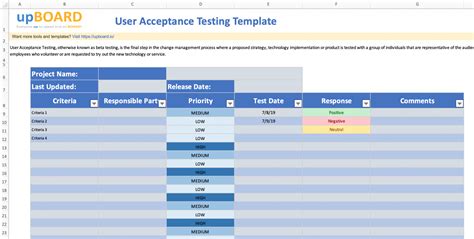
Common Mistakes to Avoid When Using a UAT Template in Excel
When using a UAT template in Excel, avoid the following common mistakes:
- Not customizing the template: Failing to customize the template to meet the specific needs of your project.
- Not using version control: Failing to use version control to track changes to the template.
- Not collaborating with team members: Failing to collaborate with team members to ensure everyone is using the same template.
- Not reviewing and updating regularly: Failing to review and update the template regularly to ensure it remains relevant and effective.
- Not using clear and concise language: Failing to use clear and concise language to describe test cases and expected results.
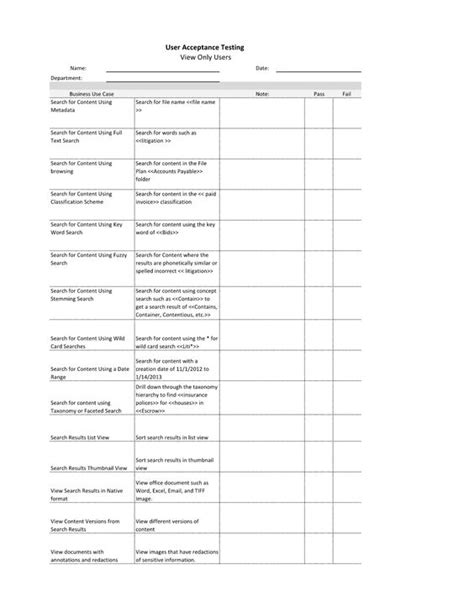
Conclusion
Creating a User Acceptance Testing template in Excel can simplify the testing process and provide several benefits. By following the steps outlined in this article, you can create a template that meets your specific needs and helps ensure the success of your project. Remember to keep it simple, use clear and concise language, and collaborate with team members to ensure everyone is using the same template.
User Acceptance Testing Template In Excel Simplified Image Gallery