Intro
Fix User Defined Type Not Defined errors in VBA with ease. Learn the top 5 solutions to resolve this common issue, including module conflicts, incorrect references, and type definition issues. Optimize your VBA code with these expert-approved fixes and related techniques, such as Late Binding and Type Library updates.
Error messages can be frustrating, especially when you're in the middle of a critical project. One such error that can stump VBA developers is the "User-defined type not defined" error. This error occurs when VBA is unable to recognize a user-defined type, which can be a custom class, a type defined in another module, or even a type from a referenced library.
In this article, we will explore five common fixes for the "User-defined type not defined" error in VBA.
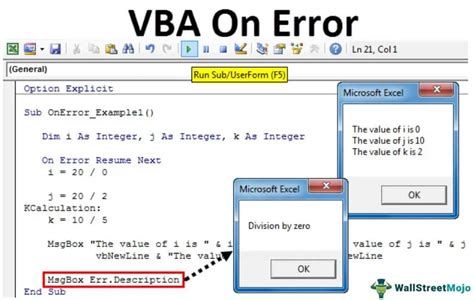
Understanding the Error
Before we dive into the fixes, let's understand what causes this error. When you declare a variable as a user-defined type, VBA checks if the type is defined in the current scope. If the type is not found, VBA throws the "User-defined type not defined" error.
For example, if you declare a variable as MyCustomType, VBA will look for a definition of MyCustomType in the current module, other modules, and referenced libraries. If it can't find a definition, you'll get the error.
Fix 1: Define the User-Defined Type
The most obvious fix is to define the user-defined type. If you're trying to use a custom class, make sure you've created the class module and defined the type correctly.
For example, if you're trying to use a custom class called MyCustomClass, make sure you've created a class module with the same name and defined the type correctly.
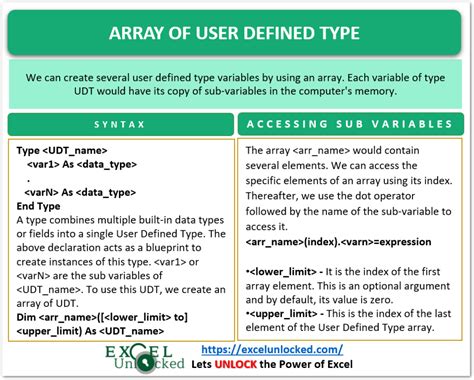
Fix 2: Check the References
If you're using a type from a referenced library, make sure the library is referenced correctly. You can check the references by going to Tools > References in the Visual Basic Editor.
If the library is not referenced, you can add it by checking the box next to the library name.
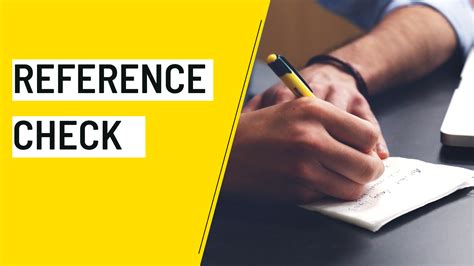
Fix 3: Use the Fully Qualified Name
If you're using a type from another module, try using the fully qualified name of the type. This includes the module name and the type name.
For example, if you have a module called MyModule and a type called MyCustomType, you can use the fully qualified name MyModule.MyCustomType.
Fix 4: Check for Name Conflicts
If you have multiple types with the same name, you may get the "User-defined type not defined" error. To fix this, try renaming one of the types to avoid the conflict.
You can also use the fully qualified name to avoid name conflicts.
Fix 5: Compile the Code
Finally, try compiling the code to identify the error. You can compile the code by going to Debug > Compile VBAProject in the Visual Basic Editor.
Compiling the code will help you identify the error and fix it before running the code.

Gallery of VBA Error Fixes
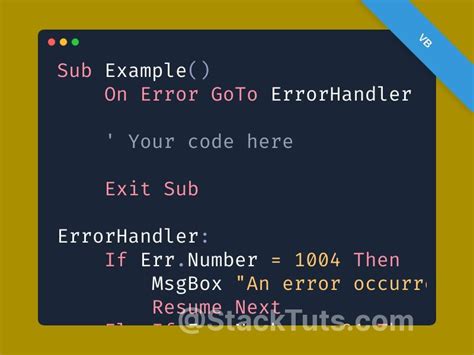
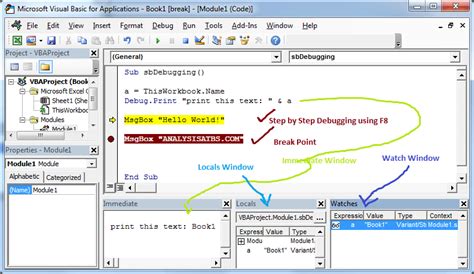
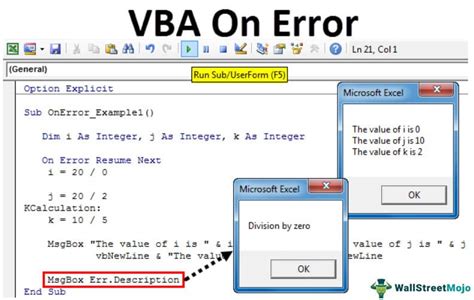
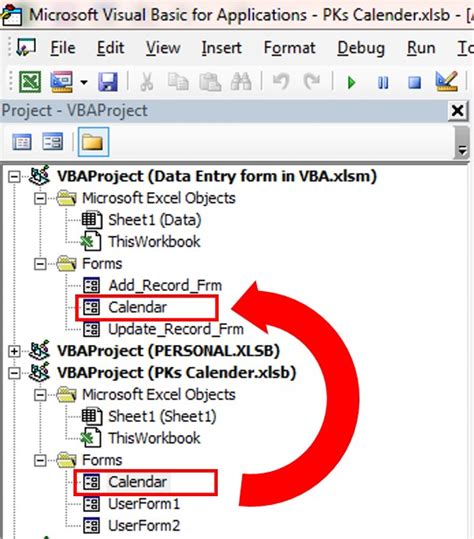
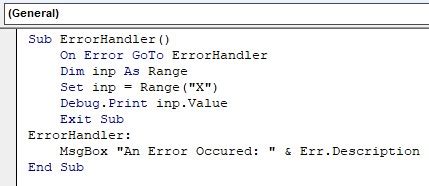

We hope these fixes help you resolve the "User-defined type not defined" error in VBA. Remember to define the user-defined type, check the references, use the fully qualified name, check for name conflicts, and compile the code. Happy coding!
