Intro
Troubleshoot User Type Not Defined errors in VBA with ease. Learn how to identify and resolve Type Mismatch errors, compile errors, and referencing issues in Visual Basic for Applications. Master the art of debugging VBA code and fix User Type Not Defined errors quickly with our expert tips and tricks.
The Importance of Error Handling in VBA
When working with VBA (Visual Basic for Applications), errors can be frustrating and time-consuming to resolve. One common error that VBA developers encounter is the "User Type Not Defined" error. This error occurs when the VBA compiler is unable to recognize a user-defined data type. In this article, we will discuss the causes of this error and provide step-by-step solutions to fix it easily.
Understanding the Causes of User Type Not Defined Errors
Before we dive into the solutions, it's essential to understand the causes of this error. The "User Type Not Defined" error typically occurs when:
- A user-defined data type is not declared correctly.
- A user-defined data type is not available in the current scope.
- A user-defined data type is misspelled or not recognized by the VBA compiler.
Fixing User Type Not Defined Errors
To fix the "User Type Not Defined" error, follow these steps:
Step 1: Declare User-Defined Data Types Correctly
The first step is to ensure that user-defined data types are declared correctly. In VBA, user-defined data types are declared using the Type statement. For example:
Type MyDataType
Name As String
Age As Integer
End Type
Make sure to declare the user-defined data type at the top of the module, before any procedures or functions.
Step 2: Use the Correct Scope
Ensure that the user-defined data type is available in the current scope. If the user-defined data type is declared in a separate module, make sure to import it into the current module using the Imports statement.
Step 3: Check for Misspellings and Typos
Misspellings and typos can cause the VBA compiler to fail to recognize user-defined data types. Double-check that the user-defined data type is spelled correctly and that there are no typos.
Step 4: Use the Option Explicit Statement
The Option Explicit statement forces the VBA compiler to check the data type of every variable. This can help catch errors and prevent the "User Type Not Defined" error.
Option Explicit
Step 5: Use Late Binding
If the user-defined data type is not available at compile-time, use late binding to bind the data type at runtime. This can be done using the CreateObject function or the GetObject function.
Dim myObject As Object
Set myObject = CreateObject("MyDataType")
Practical Examples
Here are some practical examples of how to fix the "User Type Not Defined" error:
Example 1: Declaring User-Defined Data Types
Type MyDataType
Name As String
Age As Integer
End Type
Sub TestMyDataType()
Dim myData As MyDataType
myData.Name = "John Doe"
myData.Age = 30
MsgBox myData.Name & " is " & myData.Age & " years old."
End Sub
Example 2: Using Late Binding
Sub TestLateBinding()
Dim myObject As Object
Set myObject = CreateObject("MyDataType")
myObject.Name = "John Doe"
myObject.Age = 30
MsgBox myObject.Name & " is " & myObject.Age & " years old."
End Sub
Gallery of Error Handling in VBA
Error Handling in VBA Image Gallery
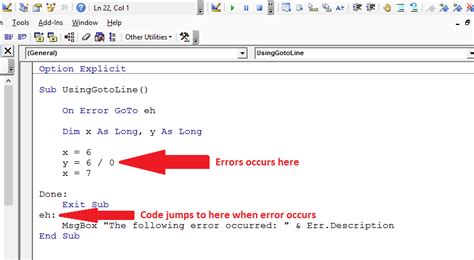
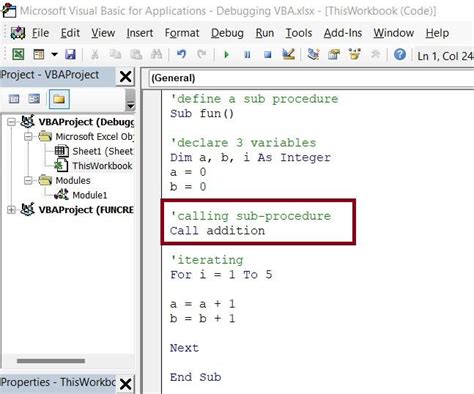
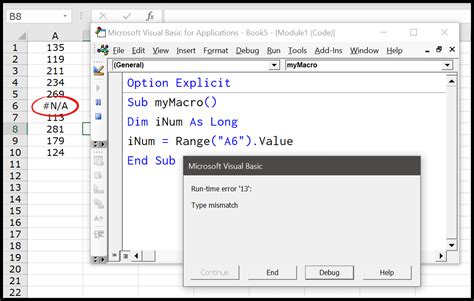
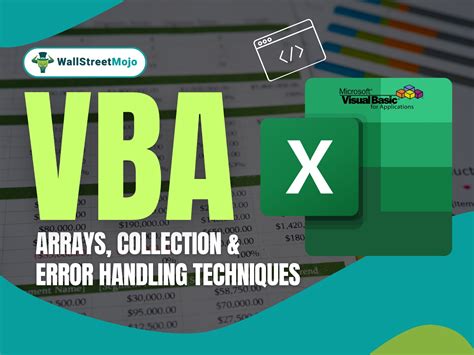
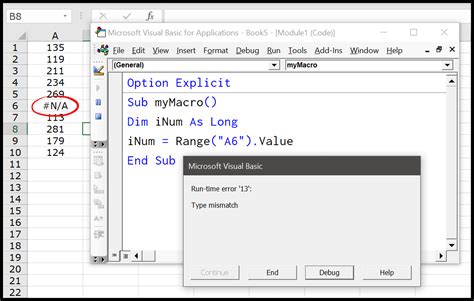
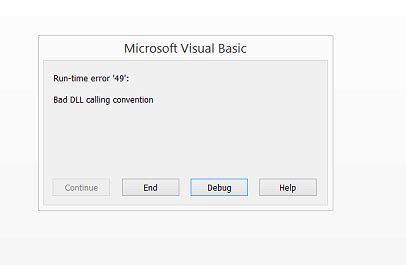
Conclusion
In conclusion, the "User Type Not Defined" error is a common error in VBA that can be fixed by declaring user-defined data types correctly, using the correct scope, checking for misspellings and typos, using the Option Explicit statement, and using late binding. By following these steps and using the practical examples provided, you can easily fix the "User Type Not Defined" error and improve your VBA coding skills.
We hope this article has been helpful in resolving your VBA errors! If you have any further questions or need assistance, please leave a comment below.
