Intro
Master Excel formulas with cell references. Learn 5 ways to enter formulas with ease, using relative and absolute references, named ranges, and more. Discover how to create dynamic formulas, minimize errors, and boost productivity with expert tips and tricks for working with cell references in Excel.
Mastering the art of entering formulas with cell references is a fundamental skill for any spreadsheet user. Whether you're a beginner or an experienced user, understanding how to create formulas that reference specific cells can help you streamline your workflow, reduce errors, and gain valuable insights from your data. In this article, we'll explore five ways to enter formulas with cell references, providing you with the tools and techniques you need to take your spreadsheet skills to the next level.
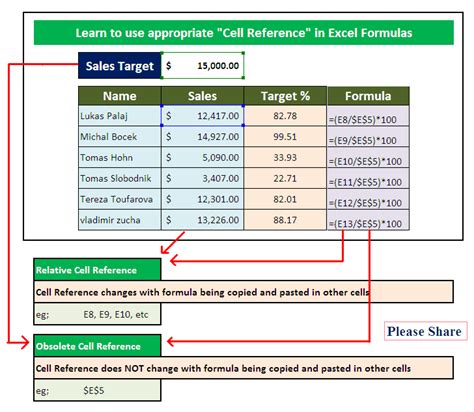
Understanding Cell References
Before we dive into the five ways to enter formulas with cell references, it's essential to understand the basics of cell referencing. A cell reference is a way to identify a specific cell or range of cells in a spreadsheet. You can use cell references to perform calculations, manipulate data, and create formulas that automatically update when the data in the referenced cells changes.
Absolute vs. Relative Cell References
When working with cell references, you'll encounter two types: absolute and relative. Absolute cell references use the dollar sign ($) to lock the reference to a specific cell or range, whereas relative cell references adjust automatically when you copy or move the formula to a different location.
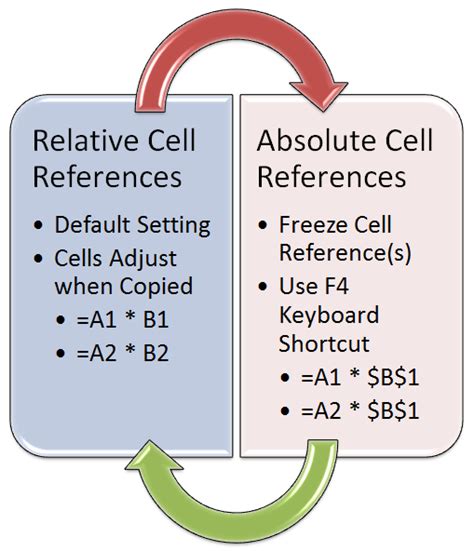
1. Using the "=" Sign to Enter Formulas
The most common way to enter formulas with cell references is by using the "=" sign. To create a formula, simply type "=" followed by the cell reference(s) you want to use. For example, if you want to add the values in cells A1 and B1, you would enter the formula "=A1+B1".
Example:
Suppose you have a spreadsheet with the following data:
| A | B | |
|---|---|---|
| 1 | 10 | 20 |
| 2 | 30 | 40 |
To calculate the sum of cells A1 and B1, you would enter the formula "=A1+B1" in cell C1.
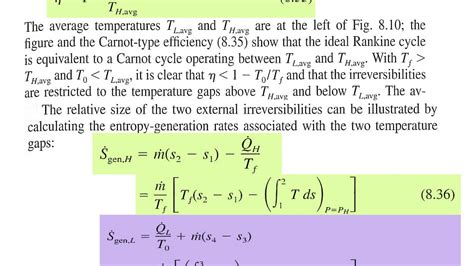
2. Using Named Ranges to Simplify Formulas
Named ranges are a powerful feature in spreadsheets that allow you to assign a name to a range of cells. By using named ranges, you can simplify your formulas and make them easier to understand.
Example:
Suppose you have a spreadsheet with the following data:
| A | B | |
|---|---|---|
| 1 | 10 | 20 |
| 2 | 30 | 40 |
To calculate the sum of cells A1 and B1, you could create a named range called "Total" that references cells A1 and B1. You could then enter the formula "=Total" in cell C1.
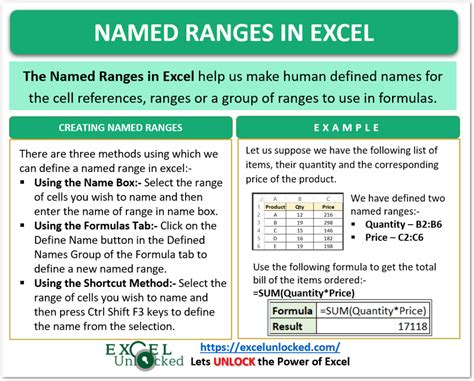
3. Using Cell References with Functions
Cell references can be used in conjunction with functions to perform more complex calculations. For example, you could use the SUM function to calculate the sum of a range of cells.
Example:
Suppose you have a spreadsheet with the following data:
| A | B | |
|---|---|---|
| 1 | 10 | 20 |
| 2 | 30 | 40 |
| 3 | 50 | 60 |
To calculate the sum of cells A1, A2, and A3, you could enter the formula "=SUM(A1:A3)" in cell C1.
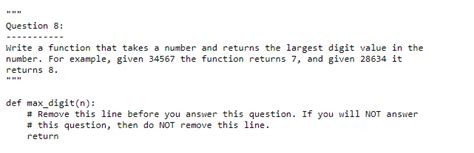
4. Using Cell References with Conditional Statements
Cell references can be used with conditional statements to perform calculations based on specific conditions.
Example:
Suppose you have a spreadsheet with the following data:
| A | B | |
|---|---|---|
| 1 | 10 | 20 |
| 2 | 30 | 40 |
| 3 | 50 | 60 |
To calculate the sum of cells A1, A2, and A3 only if the value in cell B1 is greater than 20, you could enter the formula "=IF(B1>20,SUM(A1:A3),0)" in cell C1.
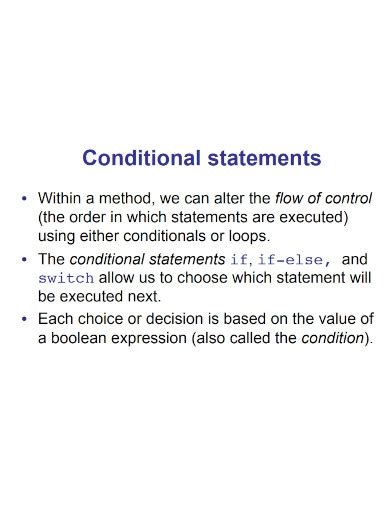
5. Using Cell References with Array Formulas
Array formulas are a powerful feature in spreadsheets that allow you to perform calculations on arrays of data.
Example:
Suppose you have a spreadsheet with the following data:
| A | B | |
|---|---|---|
| 1 | 10 | 20 |
| 2 | 30 | 40 |
| 3 | 50 | 60 |
To calculate the sum of the products of cells A1, A2, and A3 and cells B1, B2, and B3, you could enter the formula "{=SUM(A1:A3*B1:B3)}" in cell C1.
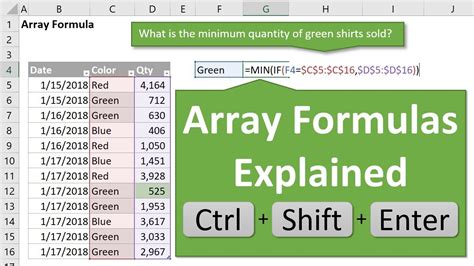
Gallery of Cell Reference Examples
Cell Reference Examples
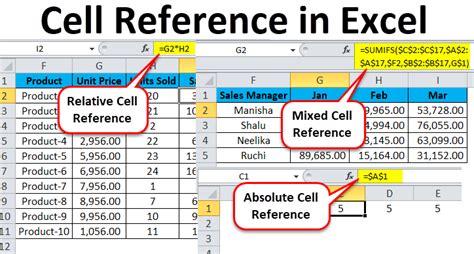
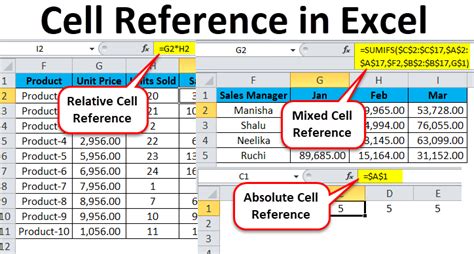
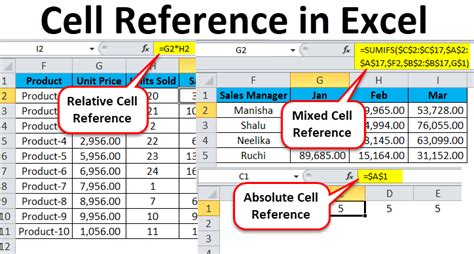
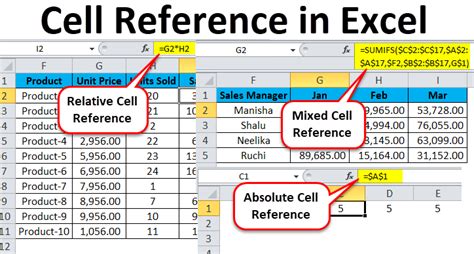
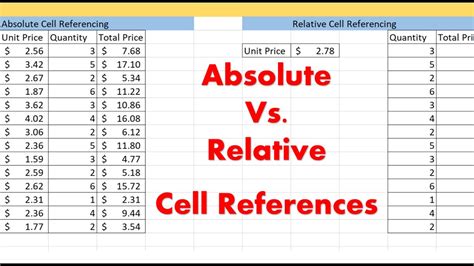
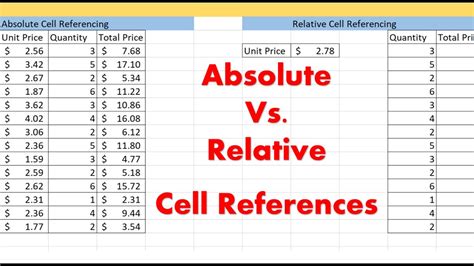
We hope this article has provided you with a comprehensive understanding of how to enter formulas with cell references. By mastering these techniques, you'll be able to unlock the full potential of your spreadsheet and achieve greater productivity and accuracy. Whether you're a beginner or an experienced user, we encourage you to experiment with different cell referencing techniques to find what works best for you.
