Intro
Master the art of deleting cell contents in Excel with VBA Clear Range! Learn how to quickly and efficiently remove data from specific cells or entire ranges using VBA macros. Discover how to clear formatting, values, and formulas with a single line of code. Boost your productivity and simplify your Excel workflow with this powerful VBA technique.
Working with Excel can be a tedious task, especially when dealing with large datasets. One common task that can be time-consuming is deleting cell contents. Fortunately, Excel's Visual Basic for Applications (VBA) provides a quick and efficient way to clear cell contents using the Range.Clear method. In this article, we will explore the various ways to use VBA to clear ranges in Excel.

What is VBA?
VBA is a programming language used to create and automate tasks in Microsoft Office applications, including Excel. VBA allows users to write code that can interact with Excel's objects, such as worksheets, ranges, and charts. With VBA, you can automate repetitive tasks, create custom tools, and even build complex applications.
Why Use VBA to Clear Ranges?
Clearing ranges in Excel can be a tedious task, especially when dealing with large datasets. Using VBA to clear ranges provides several benefits, including:
- Speed: VBA can clear ranges much faster than manual deletion.
- Efficiency: VBA can automate the process, saving you time and effort.
- Accuracy: VBA can ensure that the correct range is cleared, reducing errors.
Basic Syntax of Range.Clear
The basic syntax of the Range.Clear method is:
Range.Clear
This code will clear the contents of the specified range.
Specifying the Range
To use the Range.Clear method, you need to specify the range that you want to clear. You can do this in several ways:
- Using the Range Object: You can use the
Rangeobject to specify a range by its address. For example:
Range("A1:B2").Clear
This code will clear the contents of the range A1:B2.
- Using the Cells Object: You can use the
Cellsobject to specify a range by its row and column indices. For example:
Cells(1, 1).Clear
This code will clear the contents of cell A1.
- Using the ActiveCell Object: You can use the
ActiveCellobject to specify the currently active cell. For example:
ActiveCell.Clear
This code will clear the contents of the currently active cell.
Clearing Multiple Ranges
You can also use VBA to clear multiple ranges at once. To do this, you can use the Union method to combine multiple ranges into a single range. For example:
Range("A1:B2").Clear
Range("C3:D4").Clear
This code will clear the contents of the ranges A1:B2 and C3:D4.
Clearing All Data in a Worksheet
If you want to clear all data in a worksheet, you can use the Cells.Clear method. For example:
Cells.Clear
This code will clear the contents of all cells in the active worksheet.
Clearing Formats and Comments
By default, the Range.Clear method will only clear the contents of the cells. If you also want to clear formats and comments, you can use the ClearContents method. For example:
Range("A1:B2").ClearContents
This code will clear the contents, formats, and comments of the range A1:B2.
Best Practices
When using VBA to clear ranges, it's a good idea to follow some best practices:
- Use the
Rangeobject: Instead of using theCellsobject, use theRangeobject to specify ranges. - Use meaningful variable names: Instead of using generic variable names like
xandy, use meaningful names likerangeToClear. - Test your code: Before running your code, test it to make sure it's working correctly.
Example Code
Here's an example code that clears the contents of a range:
Sub ClearRange()
' Specify the range to clear
Dim rangeToClear As Range
Set rangeToClear = Range("A1:B2")
' Clear the range
rangeToClear.Clear
End Sub
This code defines a subroutine called ClearRange that clears the contents of the range A1:B2.

Gallery of VBA Clear Range
VBA Clear Range Image Gallery

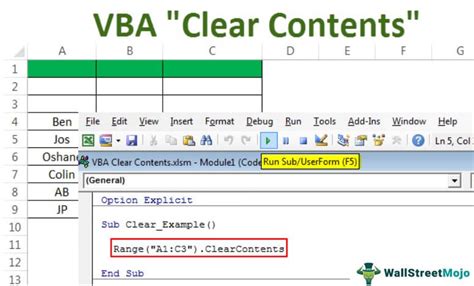
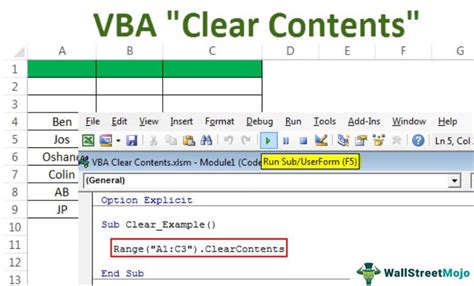
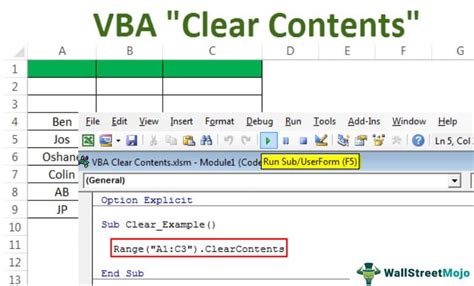
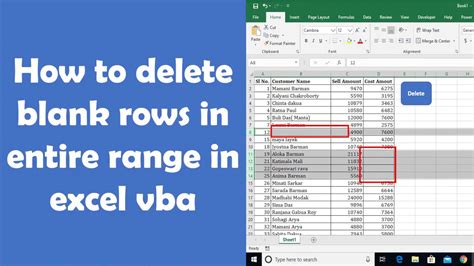
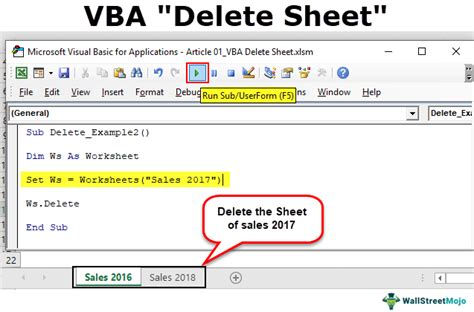


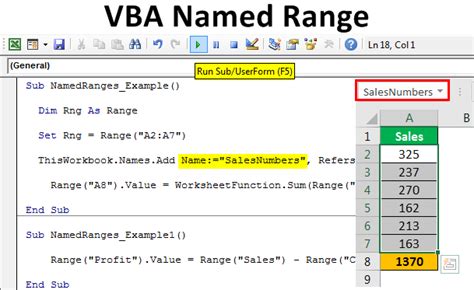
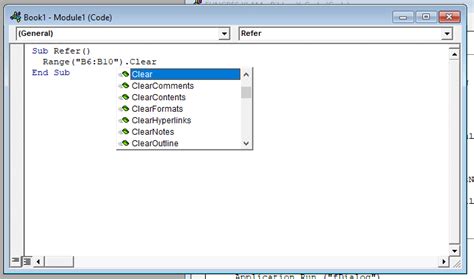
We hope this article has provided you with a comprehensive guide on how to use VBA to clear ranges in Excel. Whether you're a beginner or an advanced user, VBA can help you automate tasks and increase productivity. Don't hesitate to ask questions or share your own tips and tricks in the comments below!
