In the world of Microsoft Excel, VBA (Visual Basic for Applications) is a powerful tool that allows users to automate tasks, create custom functions, and interact with the Excel application in a more sophisticated way. One of the most basic yet essential tasks in VBA is closing the Excel application. In this article, we will explore five different ways to close Excel using VBA.
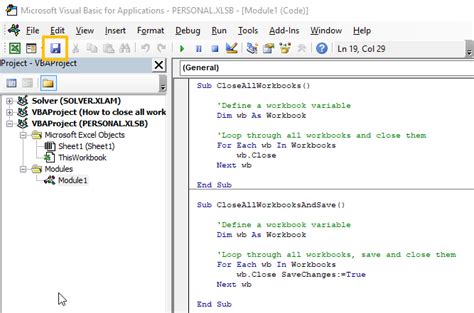
Closing the Excel application is often necessary when you want to automate tasks that require the application to shut down after a specific task is completed. This can be useful in a variety of scenarios, such as automating reports, data processing, or even simply shutting down the application after a long-running macro has finished executing.
1. Using the Application.Quit Method
The most straightforward way to close Excel using VBA is by utilizing the Application.Quit method. This method shuts down the Excel application and closes all open workbooks.
Sub CloseExcel()
Application.Quit
End Sub
When you run this code, Excel will close immediately, and all open workbooks will be closed without saving. If you want to save the workbooks before closing Excel, you can use the Workbooks.Save method or Workbook.Save method for each workbook.
2. Using the Workbook.Close Method
If you want to close a specific workbook without closing the entire Excel application, you can use the Workbook.Close method. This method closes the specified workbook, but Excel remains open.
Sub CloseWorkbook()
ThisWorkbook.Close
End Sub
In this example, ThisWorkbook refers to the workbook that contains the code. You can replace ThisWorkbook with any other workbook object to close a different workbook.
3. Using the Application.DisplayAlerts Property
When closing a workbook, Excel typically displays a prompt asking if you want to save changes. If you want to suppress this prompt and close the workbook without saving changes, you can set the Application.DisplayAlerts property to False.
Sub CloseWorkbookWithoutPrompt()
Application.DisplayAlerts = False
ThisWorkbook.Close
Application.DisplayAlerts = True
End Sub
This code closes the workbook without saving changes and without displaying the prompt. However, be careful when using this method, as it can lead to data loss if not used judiciously.
4. Using the Workbook.Save Method
If you want to save changes to a workbook before closing it, you can use the Workbook.Save method.
Sub CloseWorkbookWithSave()
ThisWorkbook.Save
ThisWorkbook.Close
End Sub
This code saves the workbook and then closes it.
5. Using the Application.OnTime Method
If you want to close Excel after a specific time delay, you can use the Application.OnTime method.
Sub CloseExcelAfterDelay()
Application.OnTime Now + #12:00:00 AM#, "CloseExcel"
End Sub
Sub CloseExcel()
Application.Quit
End Sub
In this example, the CloseExcelAfterDelay subroutine schedules the CloseExcel subroutine to run after a 12-hour delay. When the scheduled time arrives, the CloseExcel subroutine will run, closing Excel.
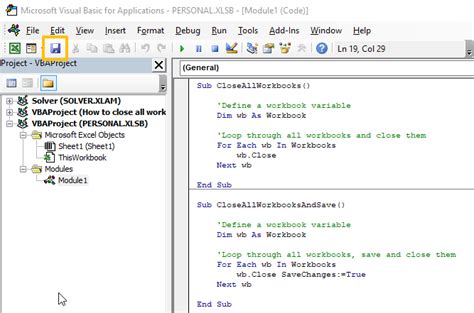
In conclusion, closing Excel using VBA can be accomplished in various ways, depending on your specific needs. Whether you want to close the entire application or just a specific workbook, there is a method available to suit your requirements.
Gallery of VBA Excel Macros:
VBA Excel Macros Image Gallery
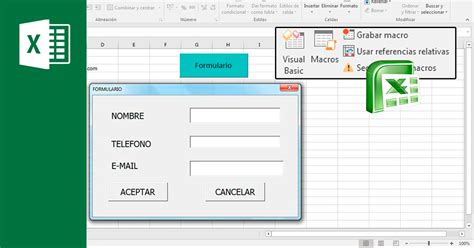
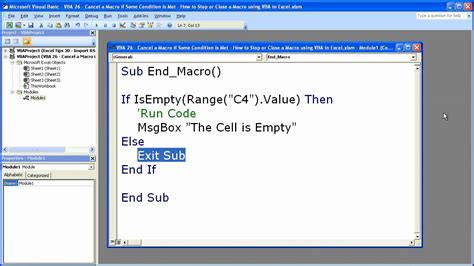
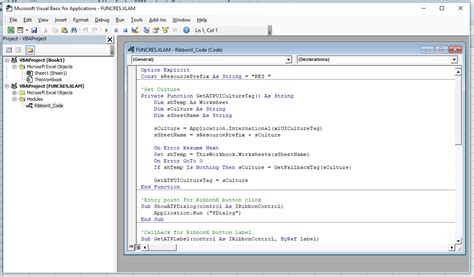
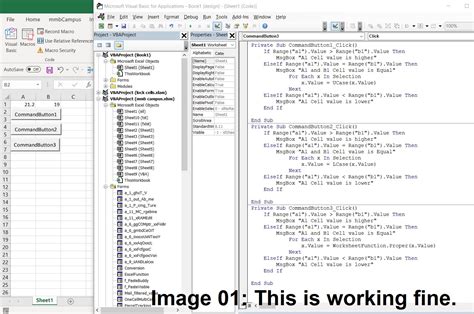
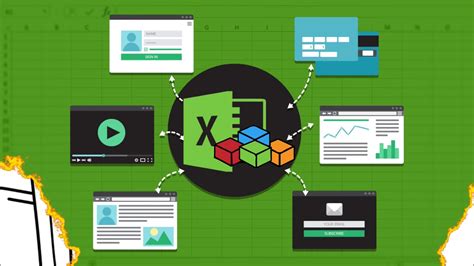
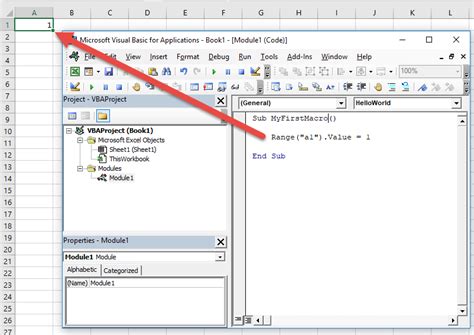
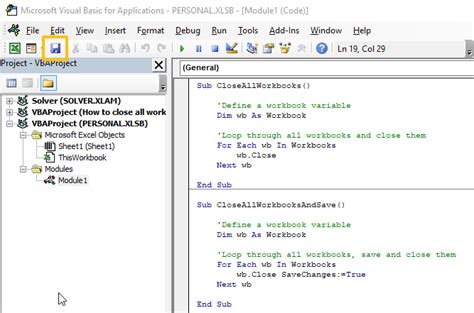
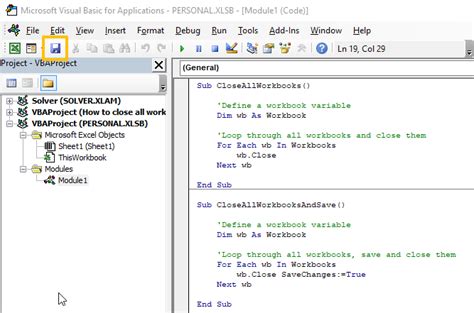
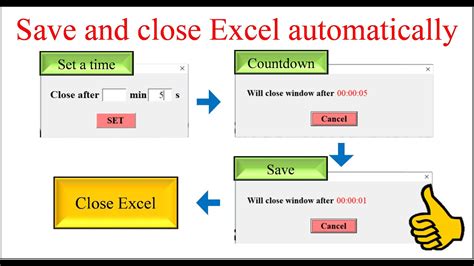
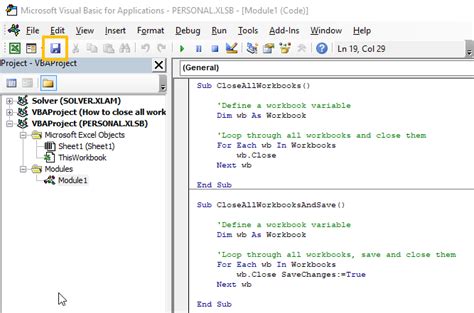
We hope this article has provided you with valuable insights and practical examples of how to close Excel using VBA. If you have any questions or need further assistance, please don't hesitate to ask. Share your thoughts and experiences with us in the comments section below.
