Intro
Discover how to close an Excel workbook without saving changes using VBA. Learn how to use Excel VBA macros to automatically close workbooks, discard changes, and prevent prompts. Master techniques for workbook management, error handling, and automation using VBA code. Boost productivity and streamline your workflow with expert VBA tips.
Working with Excel workbooks can be a tedious task, especially when dealing with multiple files and changes. Sometimes, you may need to close an Excel workbook without saving changes, and that's where VBA comes in handy. In this article, we'll explore the different methods to close an Excel workbook without saving changes using VBA.
Understanding the Importance of Closing Workbooks Without Saving Changes
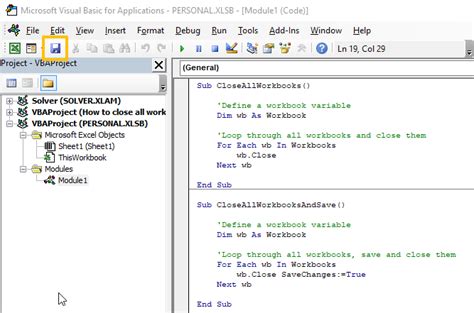
When working with Excel, it's essential to understand the importance of closing workbooks without saving changes. This can be particularly useful when:
- You're testing or debugging code and don't want to overwrite existing data.
- You're working on a sensitive or confidential project and don't want to save changes.
- You're dealing with a large dataset and don't want to save changes that may affect performance.
Using the `Close` Method to Close a Workbook Without Saving Changes
One of the most straightforward methods to close an Excel workbook without saving changes is by using the Close method. This method allows you to specify whether to save changes or not.
Sub CloseWorkbookWithoutSavingChanges()
ThisWorkbook.Close SaveChanges:=False
End Sub
In this code, ThisWorkbook refers to the active workbook, and SaveChanges:=False specifies that changes should not be saved.
Understanding the `SaveChanges` Parameter
The SaveChanges parameter is a Boolean value that determines whether to save changes or not. When set to False, changes are not saved, and when set to True, changes are saved.
SaveChanges Parameter |
Description |
|---|---|
False |
Changes are not saved. |
True |
Changes are saved. |
Using the `Application.Quit` Method to Close All Workbooks Without Saving Changes
If you need to close all open workbooks without saving changes, you can use the Application.Quit method.
Sub CloseAllWorkbooksWithoutSavingChanges()
Application.Quit SaveChanges:=False
End Sub
This code closes all open workbooks without saving changes.
Understanding the `Application.Quit` Method
The Application.Quit method closes all open workbooks and exits the Excel application. When used with the SaveChanges:=False parameter, changes are not saved.
Using a Loop to Close Multiple Workbooks Without Saving Changes
If you need to close multiple workbooks without saving changes, you can use a loop to iterate through the workbooks and close them individually.
Sub CloseMultipleWorkbooksWithoutSavingChanges()
Dim wb As Workbook
For Each wb In Application.Workbooks
wb.Close SaveChanges:=False
Next wb
End Sub
This code loops through all open workbooks and closes them without saving changes.
Gallery of Excel VBA Code Examples
Excel VBA Code Examples Gallery
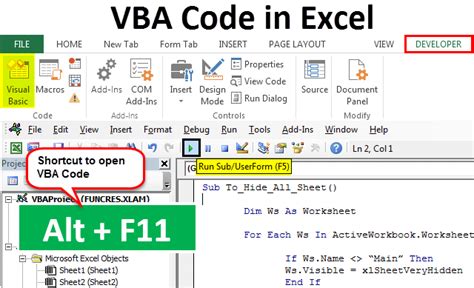
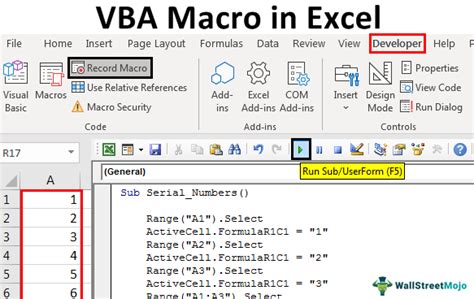
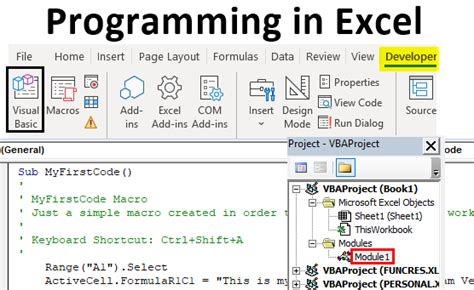
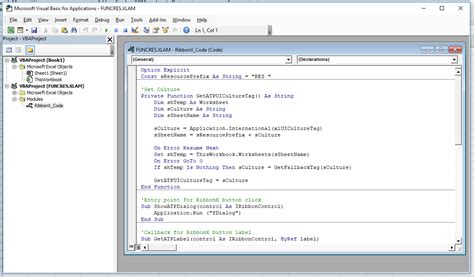
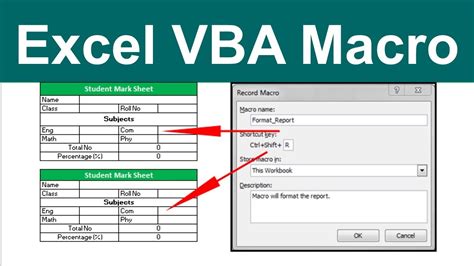
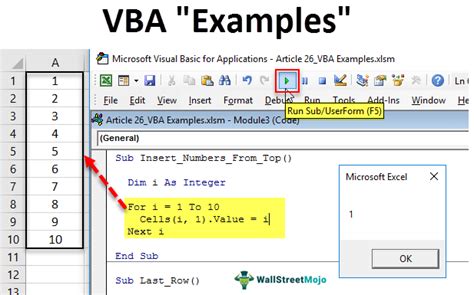
In conclusion, closing an Excel workbook without saving changes can be achieved using various methods in VBA. Whether you're using the Close method, Application.Quit method, or a loop to close multiple workbooks, it's essential to understand the importance of saving changes and the implications of not saving changes. By mastering these techniques, you can improve your productivity and efficiency when working with Excel.
We hope you found this article helpful. If you have any questions or need further assistance, please don't hesitate to ask. Share your thoughts and experiences in the comments below, and don't forget to share this article with your friends and colleagues.
