Autofitting column width is an essential task in Excel, especially when working with large datasets or dynamic reports. Manually adjusting column widths can be time-consuming and prone to errors. Fortunately, VBA (Visual Basic for Applications) provides a powerful solution to automate this process. In this article, we will explore five ways to autofit column width using VBA code.
Why Autofit Column Width?
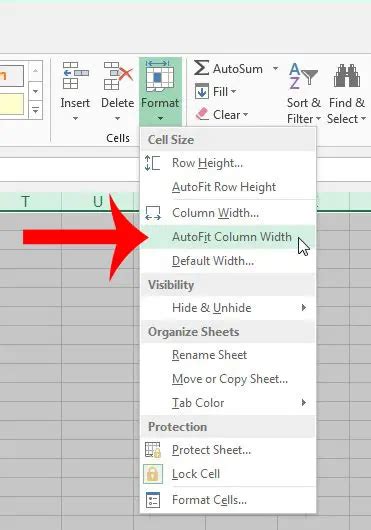
Before diving into the VBA code, let's understand the importance of autofitting column width. Here are a few reasons why you should consider autofitting column width:
- Improved readability: Autofitting column width ensures that data is displayed clearly, making it easier to read and analyze.
- Enhanced report appearance: Autofitting column width can significantly improve the appearance of your reports, making them more visually appealing and professional.
- Increased productivity: Autofitting column width can save you a significant amount of time, especially when working with large datasets or multiple worksheets.
Method 1: Autofit Column Width Using the `AutoFit` Method
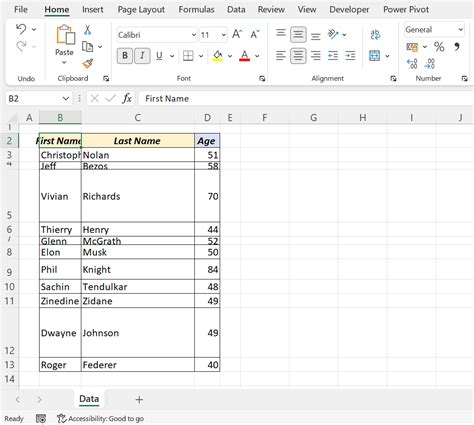
The AutoFit method is a straightforward way to autofit column width using VBA code. Here's an example:
Sub AutofitColumnWidth()
Columns("A").AutoFit
End Sub
This code will autofit the width of column A. You can modify the column letter to autofit a different column.
Autofit Multiple Columns
To autofit multiple columns, you can modify the code as follows:
Sub AutofitMultipleColumns()
Columns("A:C").AutoFit
End Sub
This code will autofit the width of columns A, B, and C.
Method 2: Autofit Column Width Using the `EntireColumn` Property
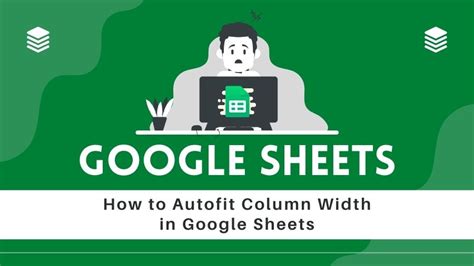
The EntireColumn property provides another way to autofit column width using VBA code. Here's an example:
Sub AutofitColumnWidth()
Columns("A").EntireColumn.AutoFit
End Sub
This code will autofit the width of column A. You can modify the column letter to autofit a different column.
Autofit Multiple Columns
To autofit multiple columns, you can modify the code as follows:
Sub AutofitMultipleColumns()
Columns("A:C").EntireColumn.AutoFit
End Sub
This code will autofit the width of columns A, B, and C.
Method 3: Autofit Column Width Using the `Range` Object
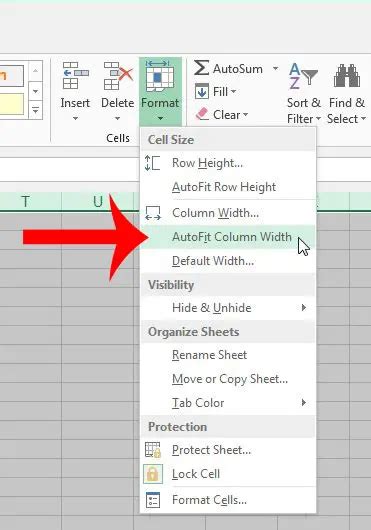
The Range object provides a flexible way to autofit column width using VBA code. Here's an example:
Sub AutofitColumnWidth()
Range("A1").EntireColumn.AutoFit
End Sub
This code will autofit the width of column A. You can modify the cell reference to autofit a different column.
Autofit Multiple Columns
To autofit multiple columns, you can modify the code as follows:
Sub AutofitMultipleColumns()
Range("A1:C1").EntireColumn.AutoFit
End Sub
This code will autofit the width of columns A, B, and C.
Method 4: Autofit Column Width Using the `Cells` Property
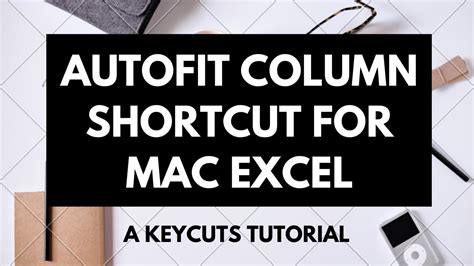
The Cells property provides another way to autofit column width using VBA code. Here's an example:
Sub AutofitColumnWidth()
Cells(1, 1).EntireColumn.AutoFit
End Sub
This code will autofit the width of column A. You can modify the row and column indices to autofit a different column.
Autofit Multiple Columns
To autofit multiple columns, you can modify the code as follows:
Sub AutofitMultipleColumns()
Cells(1, 1).Resize(1, 3).EntireColumn.AutoFit
End Sub
This code will autofit the width of columns A, B, and C.
Method 5: Autofit Column Width Using the `AutoFit` Method with a Loop
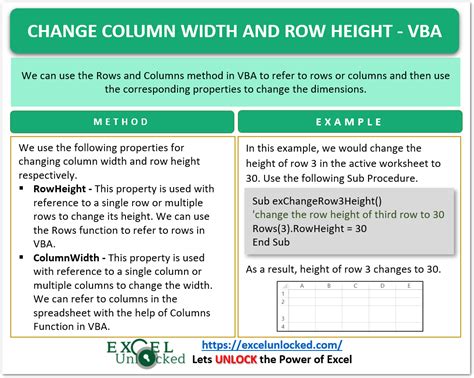
The AutoFit method can be used with a loop to autofit column width for a range of columns. Here's an example:
Sub AutofitColumnWidth()
Dim i As Integer
For i = 1 To 10
Columns(i).AutoFit
Next i
End Sub
This code will autofit the width of columns 1 to 10. You can modify the loop range to autofit a different range of columns.
Gallery of Autofit Column Width Examples
Autofit Column Width Examples
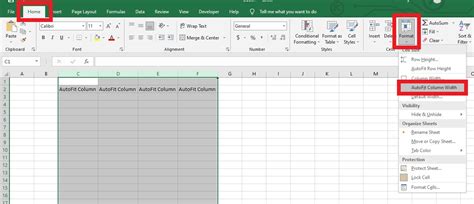
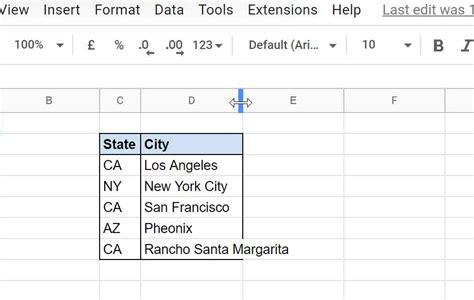
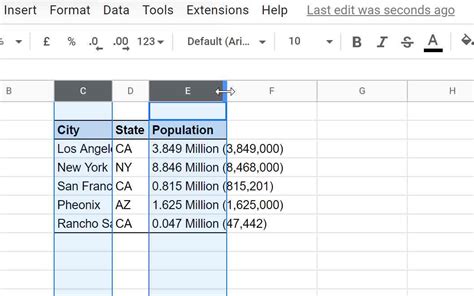
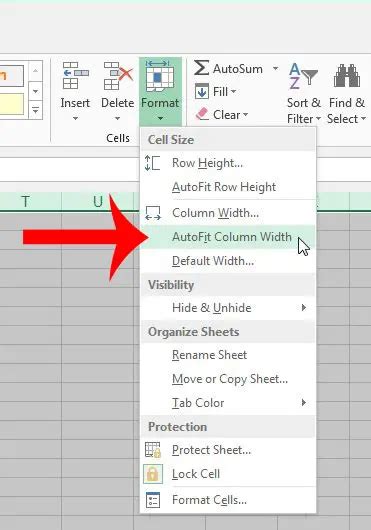
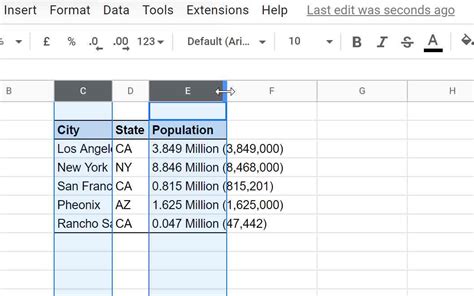
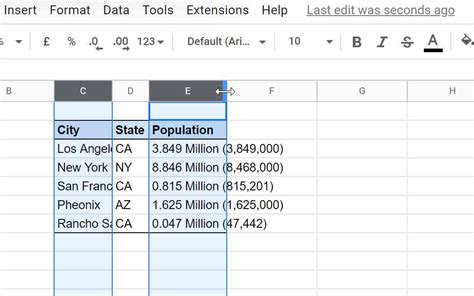
We hope this article has provided you with a comprehensive understanding of how to autofit column width using VBA code. Whether you're a beginner or an experienced VBA developer, these methods will help you automate column width adjustment with ease. Remember to explore the different methods and examples provided to find the best solution for your specific needs. Happy coding!
If you have any questions or need further assistance, please don't hesitate to ask. Share your thoughts and feedback in the comments section below.
