Unlocking the Power of VBA in PowerPoint: A Comprehensive Guide
Are you tired of tedious tasks in PowerPoint? Do you want to automate repetitive processes and take your presentations to the next level? Look no further than VBA (Visual Basic for Applications) code for PowerPoint. In this article, we'll delve into the world of VBA and explore how it can revolutionize your PowerPoint experience.
The Importance of VBA in PowerPoint
VBA is a powerful programming language that allows you to automate tasks, create custom tools, and enhance the overall functionality of PowerPoint. With VBA, you can streamline your workflow, reduce errors, and focus on creating stunning presentations. Whether you're a seasoned developer or a beginner, VBA is an essential tool to have in your PowerPoint arsenal.
Getting Started with VBA in PowerPoint
Before we dive into the world of VBA, let's cover the basics. To access the VBA editor in PowerPoint, follow these steps:
- Open PowerPoint and go to the "Developer" tab. If you don't see the "Developer" tab, click on "File" > "Options" > "Customize Ribbon" and check the box next to "Developer".
- Click on the "Visual Basic" button in the "Code" group.
- This will open the VBA editor, where you can write and edit your code.
Understanding VBA Syntax and Basics
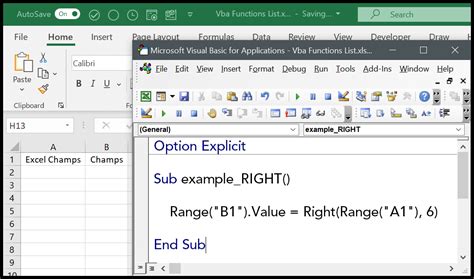
VBA syntax is similar to other programming languages, with a few unique twists. Here are some basic concepts to get you started:
- Variables: In VBA, variables are used to store and manipulate data. You can declare variables using the "Dim" statement.
- Data Types: VBA supports a range of data types, including integers, strings, and dates.
- Loops: Loops are used to repeat a set of instructions. VBA supports "For" loops, "Do" loops, and "While" loops.
- Conditional Statements: Conditional statements are used to make decisions based on conditions. VBA supports "If" statements and "Select Case" statements.
Working with PowerPoint Objects
In VBA, PowerPoint objects are used to interact with the presentation. Here are some common objects you'll work with:
- Application: The Application object represents the PowerPoint application itself.
- Presentation: The Presentation object represents the current presentation.
- Slide: The Slide object represents a single slide in the presentation.
- Shape: The Shape object represents a shape on a slide.
Automating Tasks with VBA

One of the most powerful features of VBA is its ability to automate tasks. Here are some examples of tasks you can automate:
- Creating a new presentation: You can use VBA to create a new presentation, add slides, and set the layout.
- Formatting shapes: You can use VBA to format shapes, including changing the fill color, font, and size.
- Animating slides: You can use VBA to animate slides, including adding transitions and effects.
Example Code: Creating a New Presentation
Here's an example of VBA code that creates a new presentation:
Sub CreateNewPresentation()
Dim ppt As New PowerPoint.Application
Dim pres As PowerPoint.Presentation
' Create a new presentation
Set pres = ppt.Presentations.Add
' Add a new slide
pres.Slides.Add 1, ppLayoutText
' Set the slide layout
pres.Slides(1).Layout = ppLayoutText
' Save the presentation
pres.SaveAs "C:\MyPresentation.pptx"
' Clean up
Set pres = Nothing
Set ppt = Nothing
End Sub
Advanced VBA Techniques
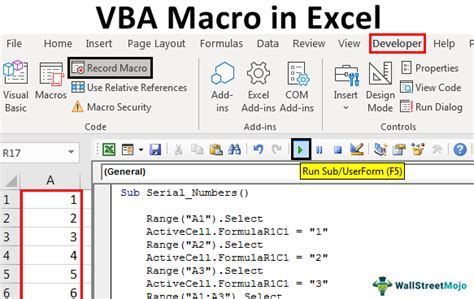
Once you've mastered the basics of VBA, you can move on to more advanced techniques. Here are some examples:
- Working with arrays: VBA supports arrays, which allow you to store and manipulate large amounts of data.
- Using classes: VBA supports classes, which allow you to create custom objects and modules.
- Creating add-ins: VBA allows you to create add-ins, which are custom tools that can be installed in PowerPoint.
Example Code: Working with Arrays
Here's an example of VBA code that works with arrays:
Sub WorkWithArrays()
Dim arr() As String
Dim i As Integer
' Declare the array
ReDim arr(5)
' Populate the array
For i = 0 To 4
arr(i) = "Item " & i
Next i
' Print the array
For i = 0 To 4
Debug.Print arr(i)
Next i
End Sub
Conclusion
VBA is a powerful tool that can revolutionize your PowerPoint experience. With its ability to automate tasks, create custom tools, and enhance the overall functionality of PowerPoint, VBA is an essential skill for any PowerPoint user. Whether you're a beginner or an advanced user, this article has provided you with a comprehensive guide to getting started with VBA in PowerPoint.
VBA Code for PowerPoint Image Gallery
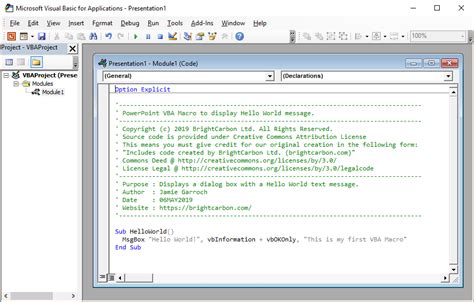
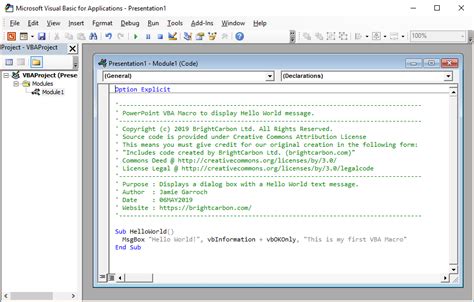
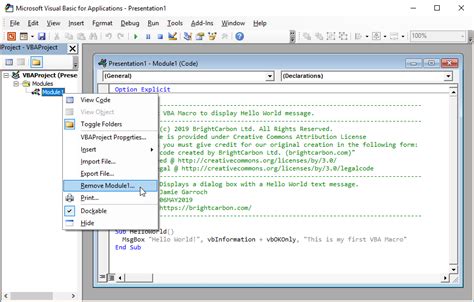
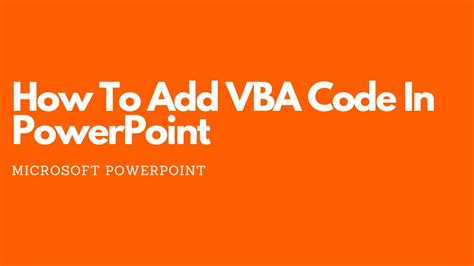
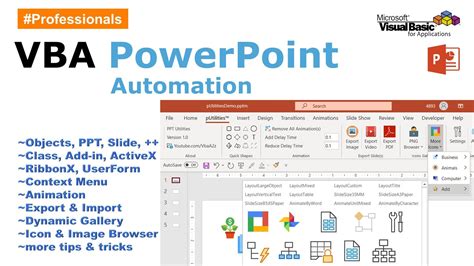
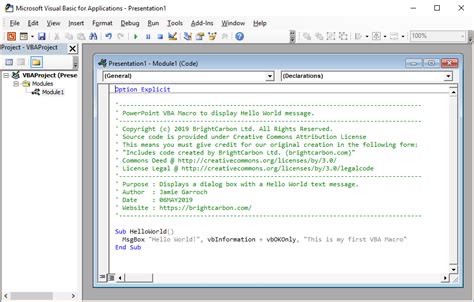
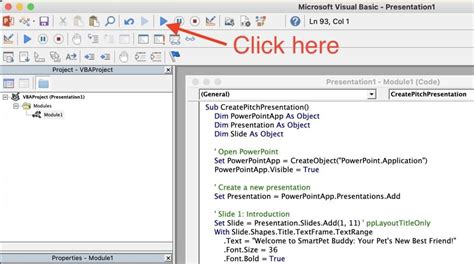
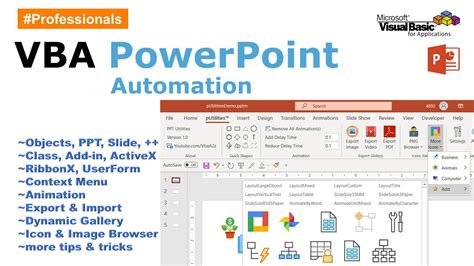
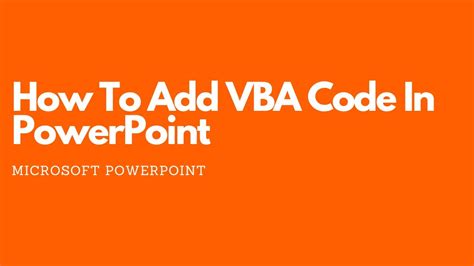
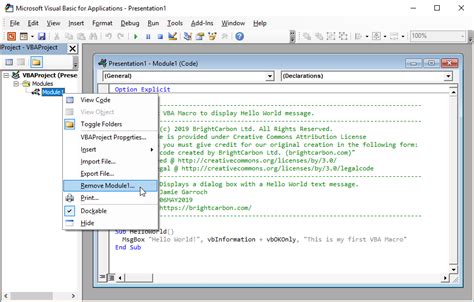
We hope this article has provided you with a comprehensive guide to getting started with VBA in PowerPoint. Whether you're a beginner or an advanced user, we encourage you to experiment with VBA and explore its many possibilities. Happy coding!
