The world of Visual Basic for Applications (VBA) can be daunting, especially when it comes to formatting cells in Excel. However, with a little practice and patience, you can become a master of VBA color formatting. In this article, we'll explore the ins and outs of using VBA to color cells, making it easy for you to get started.
Why Use VBA for Color Formatting?
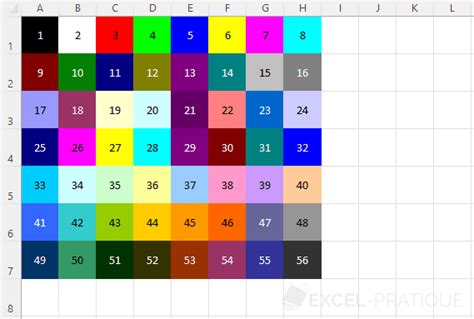
Before we dive into the nitty-gritty of VBA color formatting, let's explore why you might want to use VBA in the first place. While Excel's built-in formatting options are robust, they can be limited in certain situations. VBA provides a way to automate repetitive tasks, including formatting cells based on specific conditions. With VBA, you can create custom scripts that apply colors to cells based on values, formulas, or other criteria.
Basic VBA Color Formatting
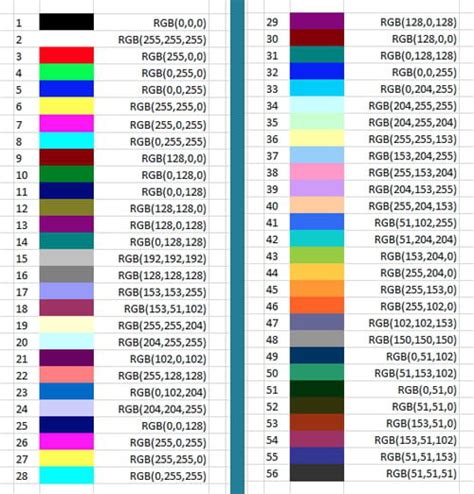
To get started with VBA color formatting, you'll need to open the Visual Basic Editor in Excel. Press Alt + F11 to open the Editor, or navigate to Developer > Visual Basic in the ribbon. Once you're in the Editor, you can begin writing your VBA script.
The basic syntax for coloring a cell in VBA is:
Range("A1").Interior.Color = vbRed
This code applies a red fill to cell A1. The Interior property refers to the fill color of the cell, and vbRed is a built-in VBA constant for the color red.
VBA Color Codes
VBA uses a specific set of color codes to represent different colors. These codes can be used in place of built-in constants like vbRed. Here are some common VBA color codes:
vbBlack: 0vbBlue: 16711680vbGreen: 65280vbRed: 255vbWhite: 16777215vbYellow: 65535
You can use these codes to apply specific colors to cells. For example:
Range("A1").Interior.Color = 16711680
This code applies a blue fill to cell A1.
Conditional Formatting with VBA
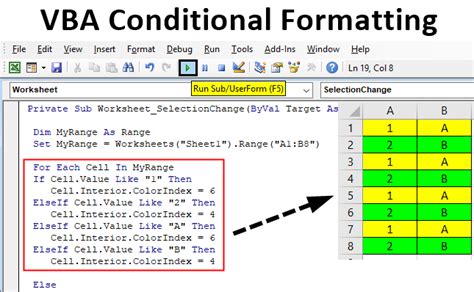
One of the most powerful features of VBA color formatting is conditional formatting. This allows you to apply colors to cells based on specific conditions, such as values or formulas.
Here's an example of how you might use VBA to apply conditional formatting:
If Range("A1").Value > 10 Then
Range("A1").Interior.Color = vbGreen
Else
Range("A1").Interior.Color = vbRed
End If
This code checks the value of cell A1 and applies a green fill if the value is greater than 10. Otherwise, it applies a red fill.
Looping Through Cells with VBA
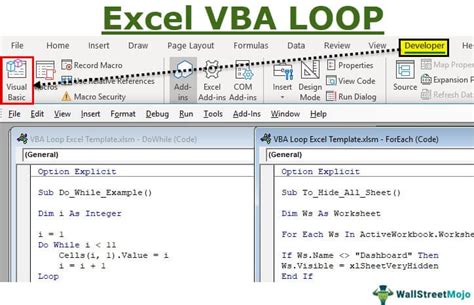
When working with large datasets, you often need to apply formatting to multiple cells at once. VBA provides a way to loop through cells using the For loop.
Here's an example of how you might use VBA to loop through cells and apply formatting:
For i = 1 To 10
If Cells(i, 1).Value > 10 Then
Cells(i, 1).Interior.Color = vbGreen
Else
Cells(i, 1).Interior.Color = vbRed
End If
Next i
This code loops through the first 10 cells in column A and applies a green fill if the value is greater than 10. Otherwise, it applies a red fill.
Practical Examples of VBA Color Formatting
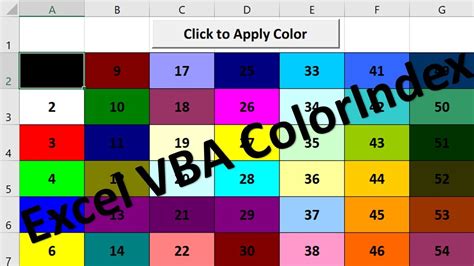
Here are a few practical examples of how you might use VBA color formatting in real-world scenarios:
- Highlighting cells that contain specific text or values
- Applying colors to cells based on formulas or calculations
- Creating custom heat maps or charts using VBA color formatting
- Automating formatting tasks using VBA macros
Gallery of VBA Color Formatting Examples
VBA Color Formatting Image Gallery
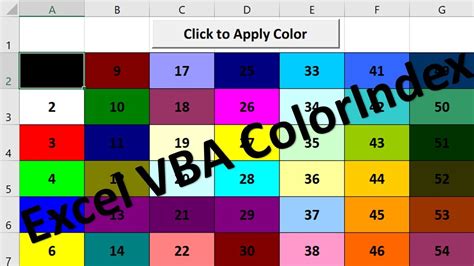
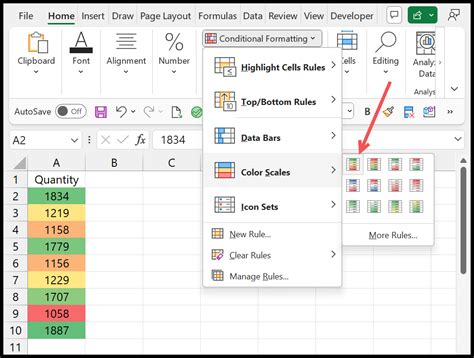
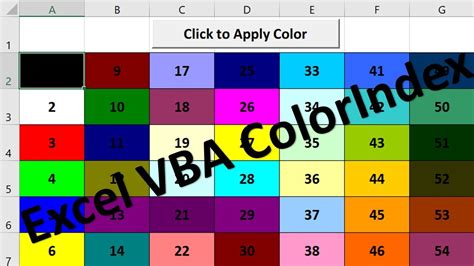
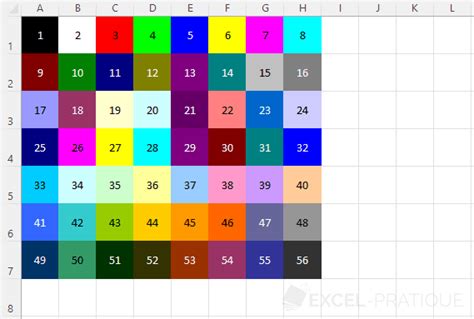
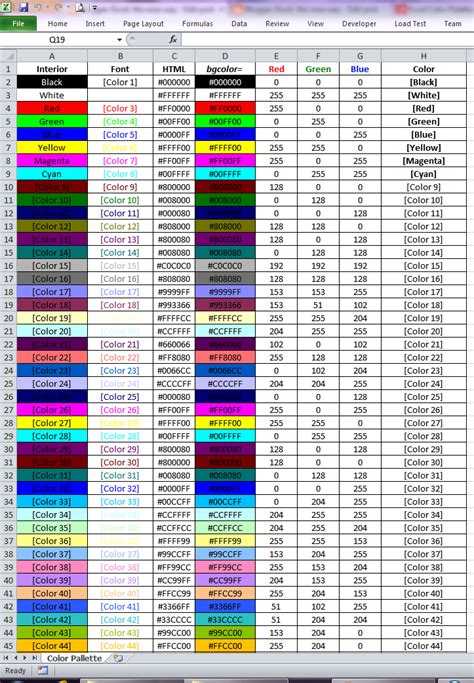
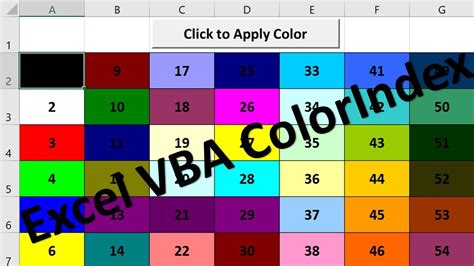
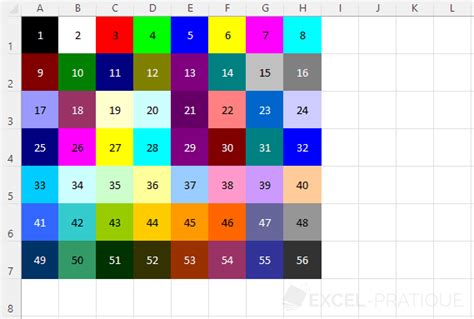
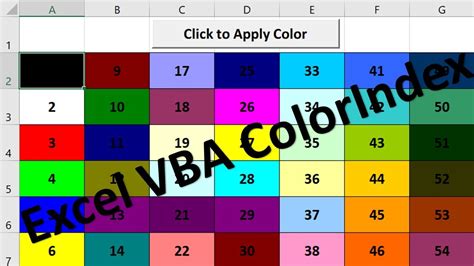
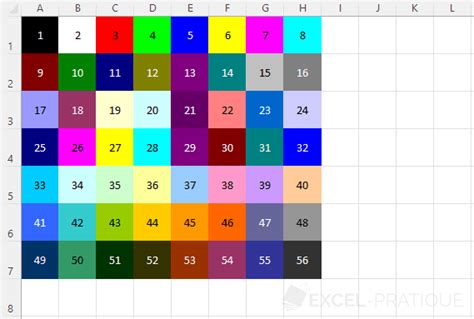
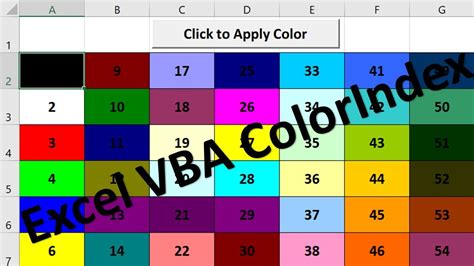
We hope this article has provided you with a comprehensive understanding of VBA color formatting. Whether you're a beginner or an advanced user, VBA provides a powerful way to automate formatting tasks and create custom solutions for your Excel needs.
