Intro
Unlock the power of VBA copy and paste values with our expert guide. Discover 5 efficient ways to transfer data in Excel using VBA, including range copying, worksheet looping, and clipboard manipulation. Mastering VBA copy and paste values will streamline your workflow and boost productivity. Learn how to automate data transfer with ease.
VBA, or Visual Basic for Applications, is a powerful tool for automating tasks in Microsoft Office applications, particularly Excel. One of the most common tasks in Excel is copying and pasting values, which can be tedious and time-consuming, especially when dealing with large datasets. Fortunately, VBA provides several ways to copy and paste values efficiently.
In this article, we will explore five ways to use VBA to copy and paste values in Excel, including using the Range.Copy method, the Range.PasteSpecial method, the Range.Value property, the Worksheet.Paste method, and the Clipboard object. We will also provide examples and code snippets to help you get started.
Method 1: Using the Range.Copy Method
One of the most straightforward ways to copy and paste values using VBA is by using the Range.Copy method. This method copies the values, formulas, and formatting of a range of cells to the clipboard.
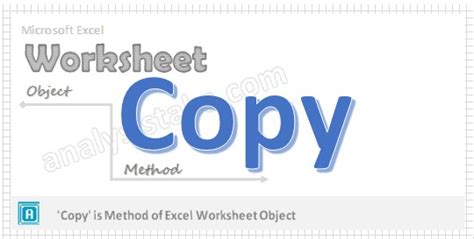
Here is an example code snippet that demonstrates how to use the Range.Copy method to copy and paste values:
Sub CopyValues()
' Declare variables
Dim sourceRange As Range
Dim targetRange As Range
' Set source and target ranges
Set sourceRange = ThisWorkbook.Worksheets("Sheet1").Range("A1:A10")
Set targetRange = ThisWorkbook.Worksheets("Sheet2").Range("A1:A10")
' Copy source range to clipboard
sourceRange.Copy
' Paste values to target range
targetRange.PasteSpecial xlPasteValues
End Sub
Method 2: Using the Range.PasteSpecial Method
Another way to copy and paste values using VBA is by using the Range.PasteSpecial method. This method pastes the values, formulas, or formatting of a range of cells from the clipboard to a target range.
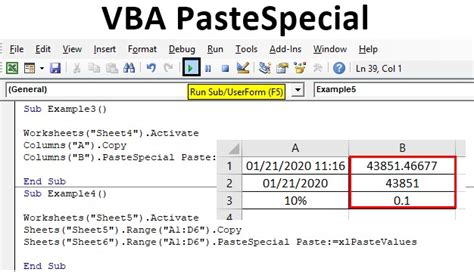
Here is an example code snippet that demonstrates how to use the Range.PasteSpecial method to copy and paste values:
Sub PasteValues()
' Declare variables
Dim sourceRange As Range
Dim targetRange As Range
' Set source and target ranges
Set sourceRange = ThisWorkbook.Worksheets("Sheet1").Range("A1:A10")
Set targetRange = ThisWorkbook.Worksheets("Sheet2").Range("A1:A10")
' Copy source range to clipboard
sourceRange.Copy
' Paste values to target range
targetRange.PasteSpecial xlPasteValues
End Sub
Advantages of Using Range.PasteSpecial
Using the Range.PasteSpecial method has several advantages over using the Range.Copy method. For example:
- You can specify the type of paste operation to perform, such as pasting values, formulas, or formatting.
- You can paste values to a target range without overwriting existing data.
Method 3: Using the Range.Value Property
Another way to copy and paste values using VBA is by using the Range.Value property. This property returns or sets the value of a range of cells.
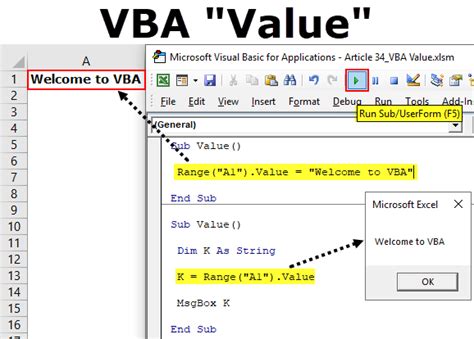
Here is an example code snippet that demonstrates how to use the Range.Value property to copy and paste values:
Sub CopyValuesUsingValueProperty()
' Declare variables
Dim sourceRange As Range
Dim targetRange As Range
' Set source and target ranges
Set sourceRange = ThisWorkbook.Worksheets("Sheet1").Range("A1:A10")
Set targetRange = ThisWorkbook.Worksheets("Sheet2").Range("A1:A10")
' Copy source range to target range
targetRange.Value = sourceRange.Value
End Sub
Advantages of Using Range.Value
Using the Range.Value property has several advantages over using the Range.Copy method or the Range.PasteSpecial method. For example:
- You can copy and paste values without using the clipboard.
- You can copy and paste values between different worksheets or workbooks.
Method 4: Using the Worksheet.Paste Method
Another way to copy and paste values using VBA is by using the Worksheet.Paste method. This method pastes the contents of the clipboard to a worksheet.
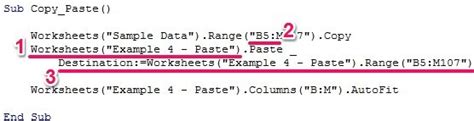
Here is an example code snippet that demonstrates how to use the Worksheet.Paste method to copy and paste values:
Sub PasteValuesUsingWorksheetPaste()
' Declare variables
Dim sourceRange As Range
Dim targetWorksheet As Worksheet
' Set source range and target worksheet
Set sourceRange = ThisWorkbook.Worksheets("Sheet1").Range("A1:A10")
Set targetWorksheet = ThisWorkbook.Worksheets("Sheet2")
' Copy source range to clipboard
sourceRange.Copy
' Paste values to target worksheet
targetWorksheet.Paste
End Sub
Advantages of Using Worksheet.Paste
Using the Worksheet.Paste method has several advantages over using the Range.Copy method or the Range.PasteSpecial method. For example:
- You can paste values to a worksheet without specifying a target range.
- You can paste values to a worksheet without overwriting existing data.
Method 5: Using the Clipboard Object
Another way to copy and paste values using VBA is by using the Clipboard object. This object provides methods for manipulating the clipboard.
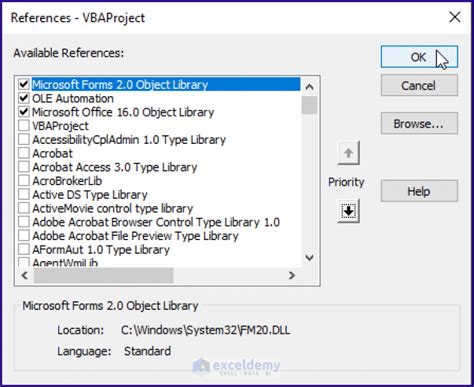
Here is an example code snippet that demonstrates how to use the Clipboard object to copy and paste values:
Sub CopyValuesUsingClipboard()
' Declare variables
Dim sourceRange As Range
Dim targetRange As Range
' Set source and target ranges
Set sourceRange = ThisWorkbook.Worksheets("Sheet1").Range("A1:A10")
Set targetRange = ThisWorkbook.Worksheets("Sheet2").Range("A1:A10")
' Copy source range to clipboard
sourceRange.Copy
' Clear clipboard
Clipboard.Clear
' Paste values to target range
targetRange.PasteSpecial xlPasteValues
End Sub
Advantages of Using Clipboard
Using the Clipboard object has several advantages over using the Range.Copy method or the Range.PasteSpecial method. For example:
- You can manipulate the clipboard programmatically.
- You can clear the clipboard to remove any existing data.
VBA Copy and Paste Image Gallery
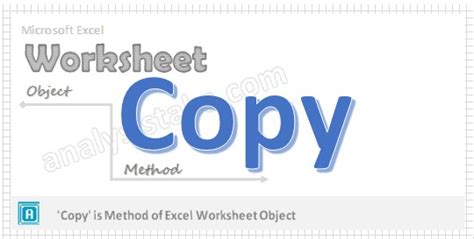
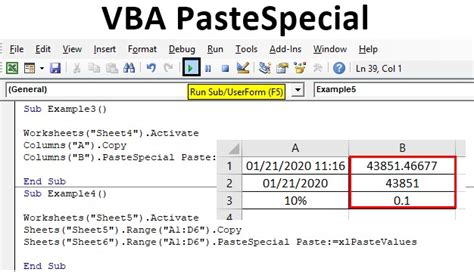
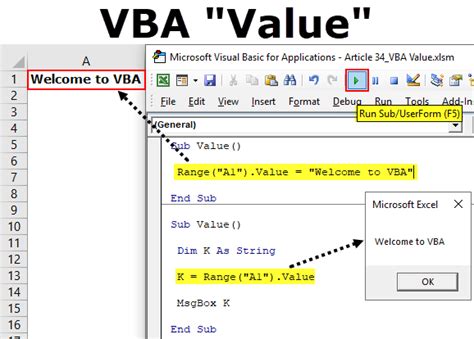
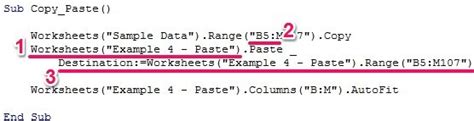
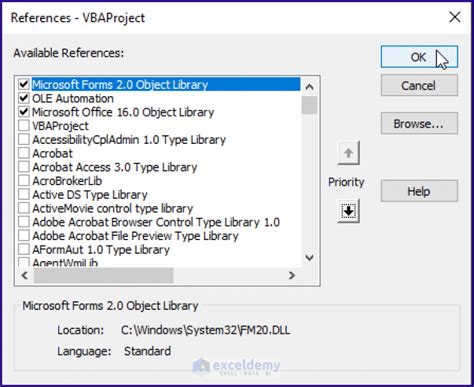
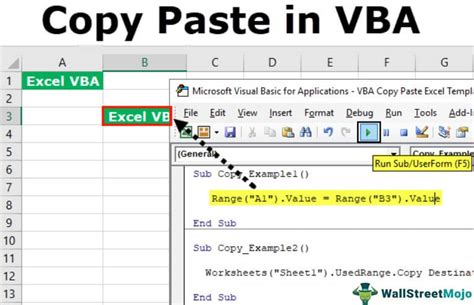
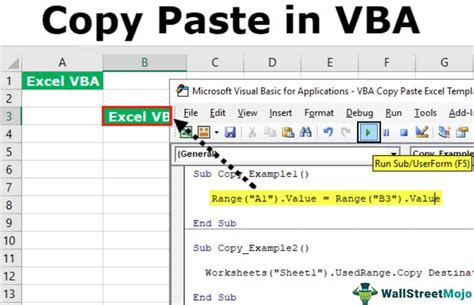
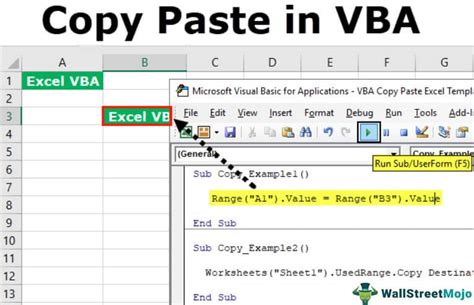
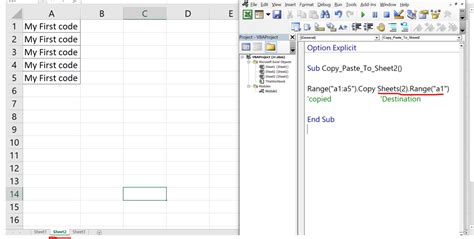
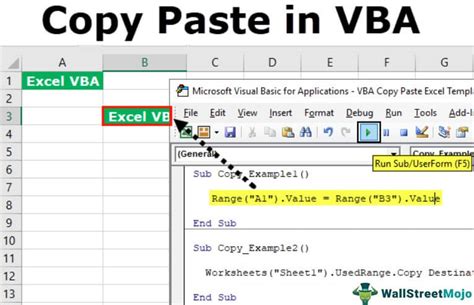
We hope this article has provided you with a comprehensive understanding of how to copy and paste values using VBA in Excel. Whether you're a beginner or an experienced VBA developer, we're confident that you'll find the methods and techniques discussed in this article to be helpful in your Excel automation projects.
If you have any questions or need further assistance, please don't hesitate to ask. You can leave a comment below or contact us through our website.
Happy coding!
