Intro
Effortlessly copy files with VBA in Excel using our easy-to-follow guide. Learn how to automate file copying tasks with Visual Basic for Applications, increasing productivity and efficiency. Discover VBA macros, file system operations, and Excel integration for seamless file management, making data transfer a breeze. Master Excel VBA file copying in no time!
Copying files with VBA in Excel can seem like a daunting task, but with the right guidance, it can be made easy. Whether you're a seasoned VBA developer or just starting out, this article will provide you with the knowledge and tools to efficiently copy files using VBA in Excel.
Understanding the Importance of File Copying in VBA
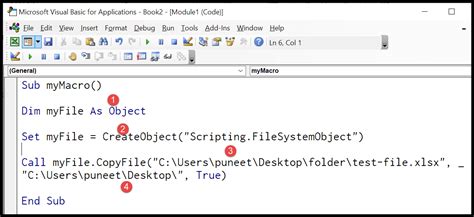
File copying is a fundamental task in many Excel workflows. Whether you need to duplicate files for backup purposes, transfer files between folders, or create multiple versions of a document, VBA provides a robust and flexible solution. By leveraging the power of VBA, you can automate file copying tasks, saving time and reducing the risk of human error.
Benefits of Using VBA for File Copying
- Automation: VBA allows you to automate file copying tasks, freeing up your time for more critical tasks.
- Accuracy: By using VBA, you can minimize the risk of human error, ensuring that files are copied correctly and consistently.
- Efficiency: VBA can handle multiple files and folders simultaneously, making it an ideal solution for large-scale file copying tasks.
How to Copy Files with VBA in Excel
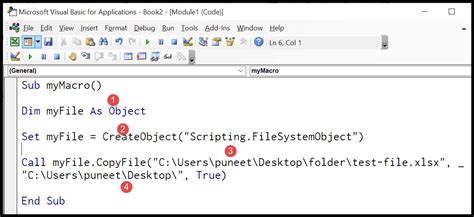
To copy files with VBA in Excel, follow these steps:
Step 1: Enable the FileSystemObject
To use VBA for file copying, you need to enable the FileSystemObject. To do this, follow these steps:
- Open the Visual Basic Editor by pressing
Alt + F11or navigating toDeveloper>Visual Basicin the Excel ribbon. - In the Visual Basic Editor, click
Tools>Referencesand check if "Microsoft Scripting Runtime" is selected. If not, select it and clickOK.
Step 2: Write the VBA Code
To copy a file using VBA, you can use the FileSystemObject to interact with the file system. Here's an example code snippet that demonstrates how to copy a file:
Sub CopyFile()
Dim fso As FileSystemObject
Set fso = New FileSystemObject
Dim sourceFile As String
sourceFile = "C:\Source\File.txt"
Dim destinationFile As String
destinationFile = "C:\Destination\File.txt"
fso.CopyFile sourceFile, destinationFile
Set fso = Nothing
End Sub
Step 3: Run the VBA Code
To run the VBA code, follow these steps:
- Save the code in a VBA module by clicking
File>Saveor pressingCtrl + S. - Click
Run>Run Sub/UserFormor pressF5to execute the code.
Common VBA File Copying Methods
Here are some common VBA file copying methods:
CopyFile: Copies a file from a source location to a destination location.MoveFile: Moves a file from a source location to a destination location.DeleteFile: Deletes a file.
Practical Examples of VBA File Copying
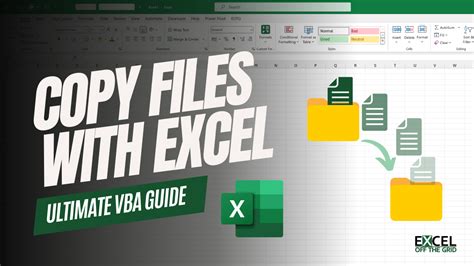
Here are some practical examples of VBA file copying:
- Copying a file to a backup folder: You can use VBA to copy a file to a backup folder, ensuring that your data is safe and secure.
- Transferring files between folders: VBA can be used to transfer files between folders, making it an ideal solution for managing files and folders.
- Creating multiple versions of a document: By using VBA, you can create multiple versions of a document, making it easier to track changes and revisions.
Best Practices for VBA File Copying
Here are some best practices for VBA file copying:
- Use the
FileSystemObject: TheFileSystemObjectprovides a robust and flexible way to interact with the file system. - Use error handling: Error handling is essential when working with files and folders, as it can help prevent errors and exceptions.
- Test your code: Thoroughly test your code to ensure that it works as expected.
Gallery of VBA File Copying Images
VBA File Copying Image Gallery
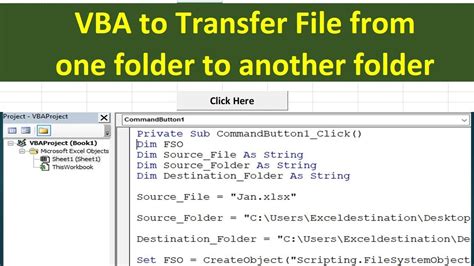
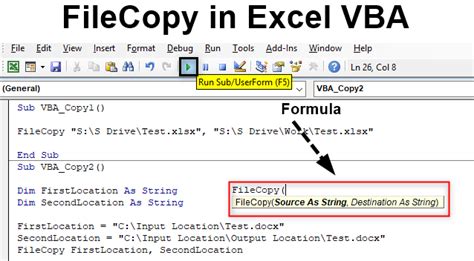
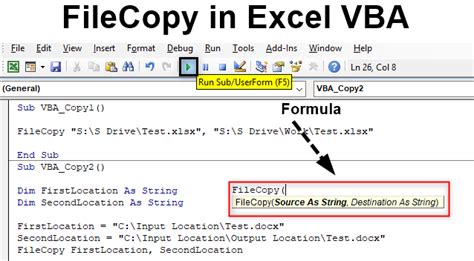
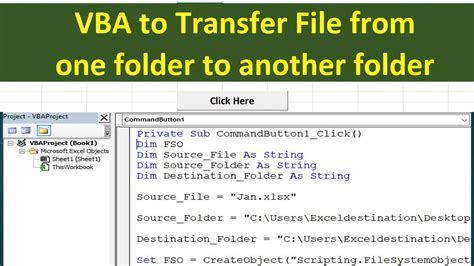
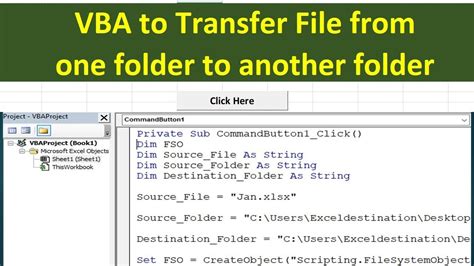
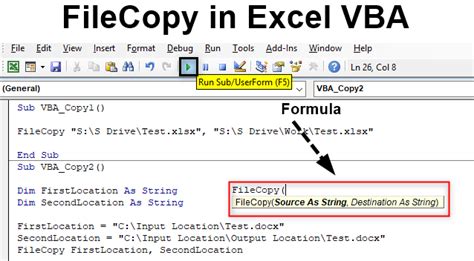
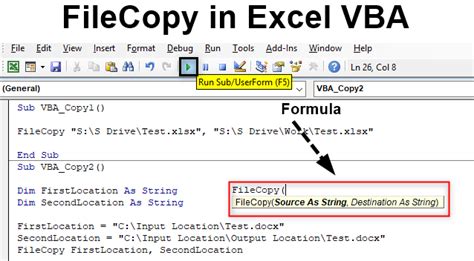
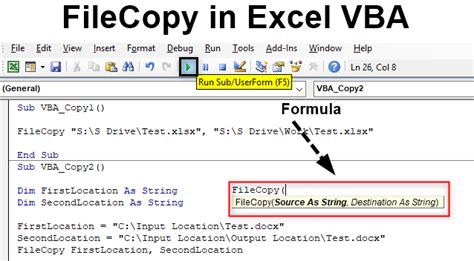
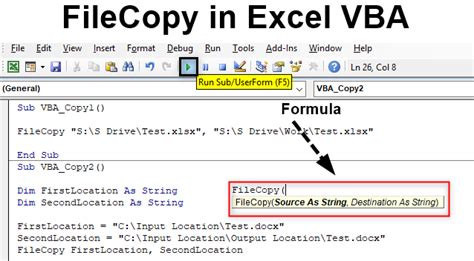
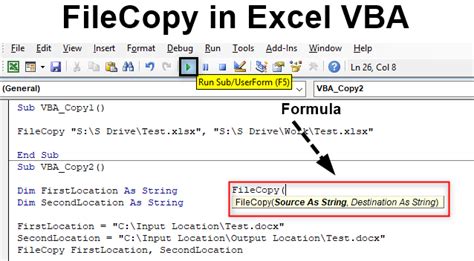
Conclusion
In this article, we've explored the world of VBA file copying, providing you with the knowledge and tools to efficiently copy files using VBA in Excel. By following the best practices and examples outlined in this article, you'll be able to automate file copying tasks, saving time and reducing the risk of human error. Whether you're a seasoned VBA developer or just starting out, this article has provided you with the foundation to take your VBA skills to the next level.
Take the Next Step
Now that you've learned the basics of VBA file copying, it's time to take the next step. Practice your skills by creating your own VBA file copying code, and don't be afraid to experiment and try new things. Remember to share your knowledge with others, and don't hesitate to ask for help when you need it. Happy coding!
