Copying data from one Excel sheet to another is a common task that can be accomplished in several ways. Whether you're looking to transfer a small range of cells or entire datasets, Excel provides various methods to suit your needs. In this article, we'll explore three efficient ways to copy an Excel range to another sheet.
Method 1: Using the Copy and Paste Function
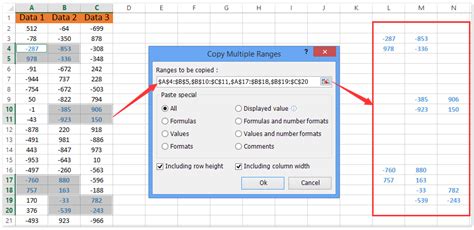
The most straightforward method to copy an Excel range to another sheet is by using the copy and paste function. This method involves selecting the range of cells you want to copy, copying them, and then pasting them into the desired sheet.
- Select the range of cells you want to copy by clicking and dragging your mouse over the cells.
- Right-click on the selected range and choose "Copy" from the context menu, or use the keyboard shortcut Ctrl+C (Windows) or Command+C (Mac).
- Navigate to the sheet where you want to paste the copied range.
- Click on the cell where you want to paste the range and right-click to select "Paste" from the context menu, or use the keyboard shortcut Ctrl+V (Windows) or Command+V (Mac).
Using the "Paste Special" Option
If you want to paste only specific attributes of the copied range, such as the values or formatting, you can use the "Paste Special" option. To do this:
- After copying the range, navigate to the sheet where you want to paste the range.
- Click on the cell where you want to paste the range and right-click to select "Paste Special" from the context menu.
- In the "Paste Special" dialog box, select the attribute you want to paste, such as "Values" or "Formats."
- Click "OK" to paste the selected attribute.
Method 2: Using the "Move or Copy" Dialog Box
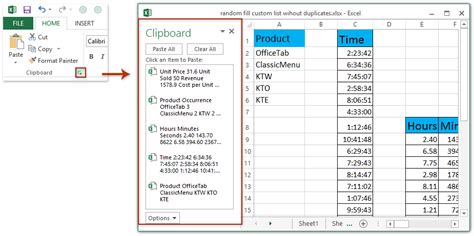
Another way to copy an Excel range to another sheet is by using the "Move or Copy" dialog box. This method allows you to copy the range and specify the destination sheet and cell range in one step.
- Select the range of cells you want to copy by clicking and dragging your mouse over the cells.
- Go to the "Home" tab in the Excel ribbon and click on the "Move or Copy" button in the "Cells" group.
- In the "Move or Copy" dialog box, select the sheet where you want to copy the range from the "To book" dropdown list.
- Specify the cell range where you want to copy the range by clicking on the "To" dropdown list and selecting the cell range.
- Check the "Create a copy" checkbox to copy the range instead of moving it.
- Click "OK" to copy the range to the specified sheet and cell range.
Advantages of Using the "Move or Copy" Dialog Box
Using the "Move or Copy" dialog box provides several advantages over the copy and paste method. For example:
- You can specify the destination sheet and cell range in one step, making the process more efficient.
- You can copy the range to multiple sheets at once by selecting multiple sheets from the "To book" dropdown list.
- You can also use this method to move the range to another sheet instead of copying it.
Method 3: Using VBA Macros
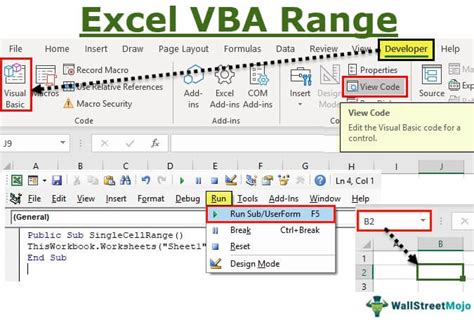
If you need to copy an Excel range to another sheet frequently, you can automate the process using VBA macros. VBA macros are small programs that can be recorded or written to perform specific tasks in Excel.
-
Open the Visual Basic Editor by pressing Alt+F11 or by navigating to the "Developer" tab in the Excel ribbon and clicking on the "Visual Basic" button.
-
In the Visual Basic Editor, click on the "Insert" menu and select "Module" to insert a new module.
-
In the module, write a VBA macro that copies the range to the desired sheet. For example:
Sub CopyRangeToAnotherSheet() Range("A1:B10").Copy Destination:=Worksheets("Sheet2").Range("A1") End Sub
-
Save the macro by clicking on the "File" menu and selecting "Save."
-
To run the macro, click on the "Developer" tab in the Excel ribbon and click on the "Macros" button.
Advantages of Using VBA Macros
Using VBA macros provides several advantages over the other methods, including:
- Automation: VBA macros can automate the process of copying the range to another sheet, saving you time and effort.
- Flexibility: VBA macros can be modified to perform complex tasks, such as copying multiple ranges or performing calculations.
- Reusability: VBA macros can be reused in multiple workbooks and sheets, making them a convenient option for frequent tasks.
Gallery of Excel Range Images
Excel Range Image Gallery
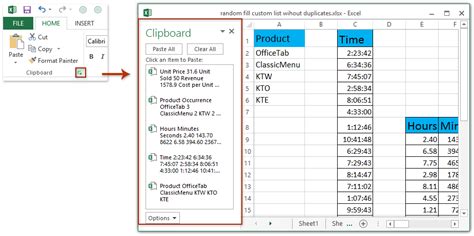
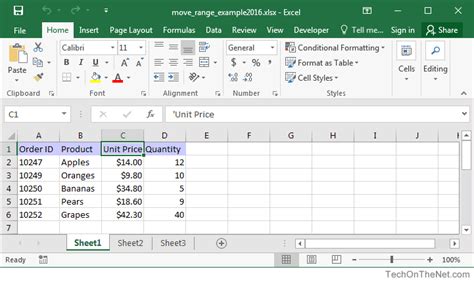
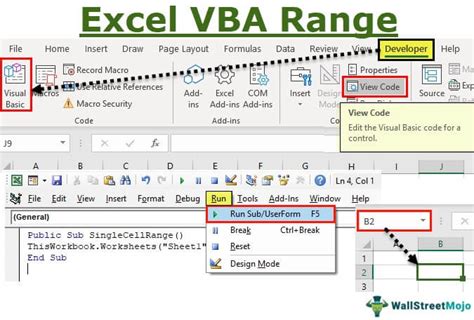
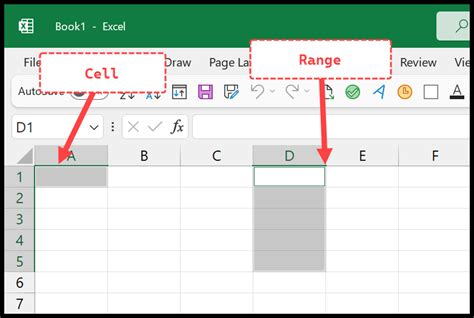
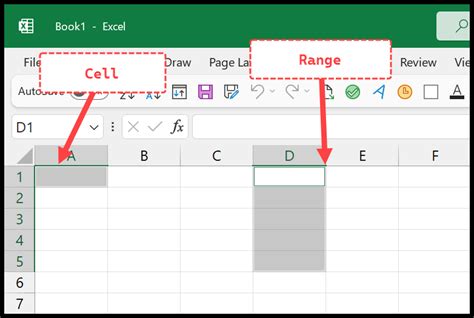
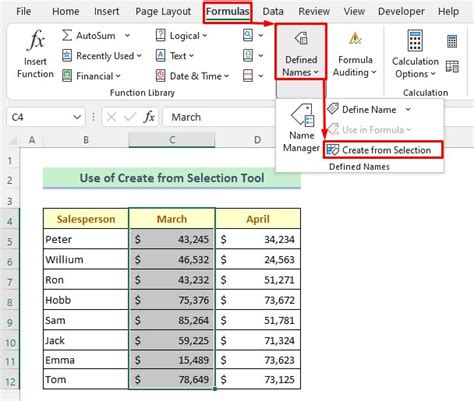
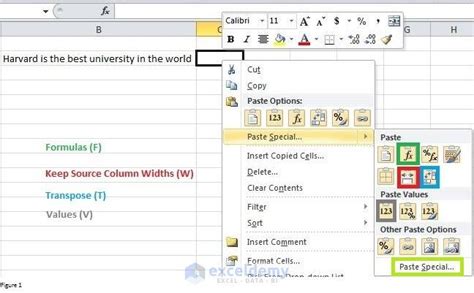
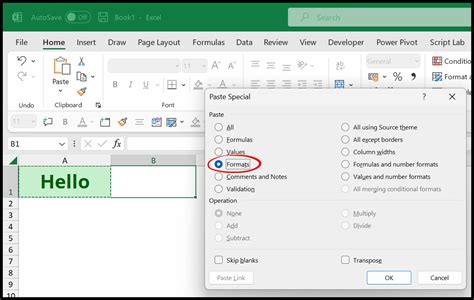
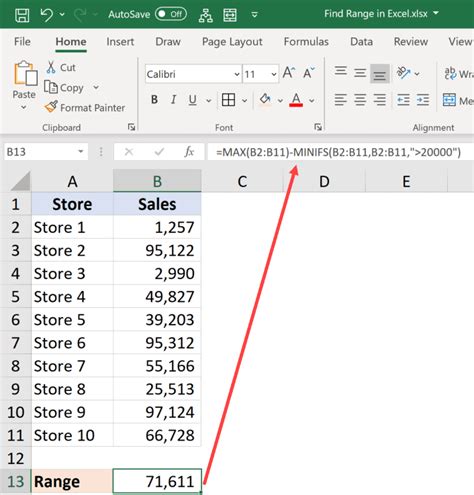
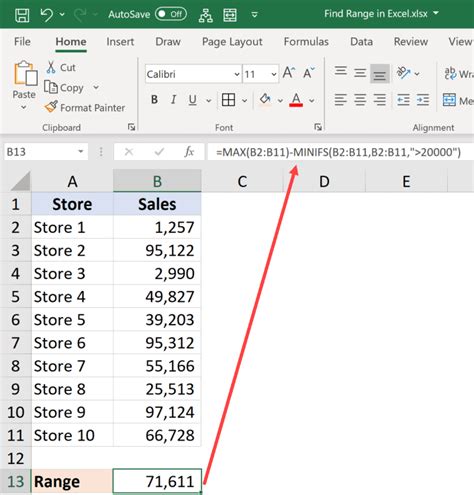
In conclusion, copying an Excel range to another sheet can be accomplished using various methods, including the copy and paste function, the "Move or Copy" dialog box, and VBA macros. Each method has its advantages and disadvantages, and the choice of method depends on the specific requirements of the task. By mastering these methods, you can improve your productivity and efficiency when working with Excel.
Share your experiences and tips for copying Excel ranges to another sheet in the comments below!
