VBA Excel is a powerful tool that allows users to automate various tasks and processes within Microsoft Excel. One of the most common tasks that users need to perform is creating folders to organize their files and data. In this article, we will explore how to create folders with ease using VBA Excel.
The Importance of Organizing Files and Folders
Before we dive into the process of creating folders using VBA Excel, it's essential to understand the importance of organizing files and folders. Organizing files and folders helps to:
- Improve productivity by reducing the time spent searching for files
- Enhance collaboration by making it easier to share files and folders with others
- Reduce errors by minimizing the risk of overwritten or deleted files
- Improve data security by controlling access to sensitive files and folders
Using VBA Excel to Create Folders
VBA Excel provides a simple and efficient way to create folders using the MkDir statement. The MkDir statement creates a new folder with the specified name and path.
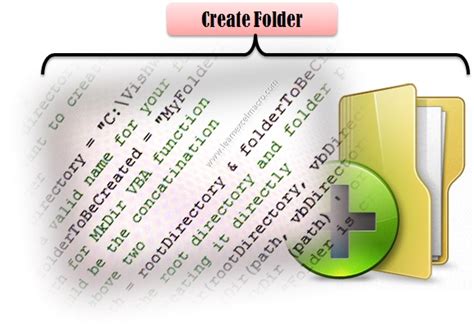
Here is an example of how to use the MkDir statement to create a folder:
Sub CreateFolder()
Dim folderPath As String
folderPath = "C:\Users\Username\Documents\NewFolder"
MkDir folderPath
End Sub
In this example, the CreateFolder subroutine creates a new folder called "NewFolder" in the "C:\Users\Username\Documents" directory.
Creating Folders with a Specific Path
When creating folders using VBA Excel, it's essential to specify the correct path to avoid errors. The path can be absolute or relative.
- Absolute path: specifies the full path to the folder, including the drive letter and directory names.
- Relative path: specifies the path relative to the current working directory.
Here is an example of how to create a folder with a specific absolute path:
Sub CreateFolderAbsolutePath()
Dim folderPath As String
folderPath = "C:\Users\Username\Documents\NewFolder"
MkDir folderPath
End Sub
And here is an example of how to create a folder with a specific relative path:
Sub CreateFolderRelativePath()
Dim folderPath As String
folderPath = "\NewFolder"
MkDir folderPath
End Sub
In this example, the CreateFolderRelativePath subroutine creates a new folder called "NewFolder" in the current working directory.
Creating Folders with a Specific Name
When creating folders using VBA Excel, it's essential to specify a unique and descriptive name to avoid errors.
Here is an example of how to create a folder with a specific name:
Sub CreateFolderSpecificName()
Dim folderPath As String
folderPath = "C:\Users\Username\Documents\" & "MyNewFolder"
MkDir folderPath
End Sub
In this example, the CreateFolderSpecificName subroutine creates a new folder called "MyNewFolder" in the "C:\Users\Username\Documents" directory.
Common Errors When Creating Folders
When creating folders using VBA Excel, there are several common errors that can occur, including:
- Folder already exists: the folder specified in the
MkDirstatement already exists. - Invalid path: the path specified in the
MkDirstatement is invalid or does not exist. - Permission denied: the user does not have permission to create a folder in the specified location.
To avoid these errors, it's essential to check if the folder already exists before creating it, and to ensure that the path is valid and that the user has permission to create a folder in the specified location.
Best Practices for Creating Folders
When creating folders using VBA Excel, there are several best practices to follow, including:
- Use descriptive names: use descriptive names for folders to make it easier to identify their contents.
- Use absolute paths: use absolute paths to specify the location of folders to avoid errors.
- Check for errors: check for errors before creating a folder to avoid errors.
- Use permission: use permission to control access to folders and their contents.
Gallery of VBA Excel Create Folder Examples
VBA Excel Create Folder Examples
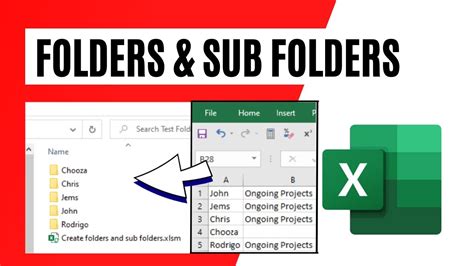
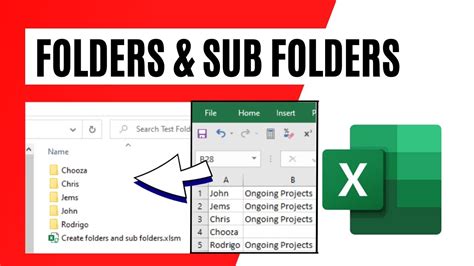
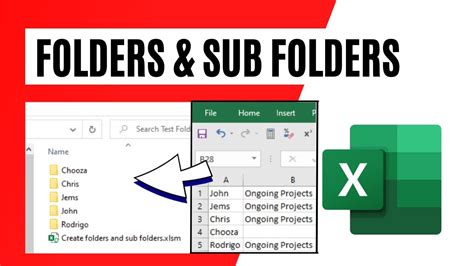
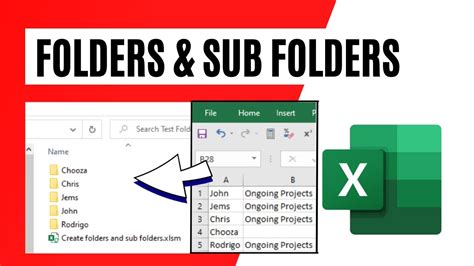
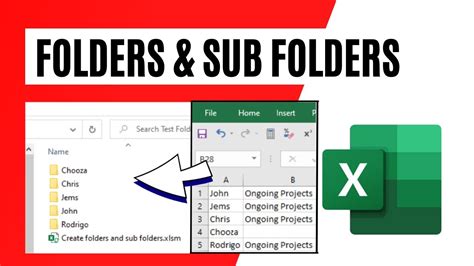
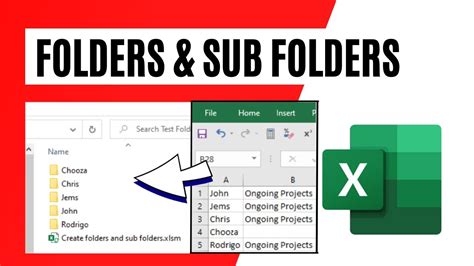
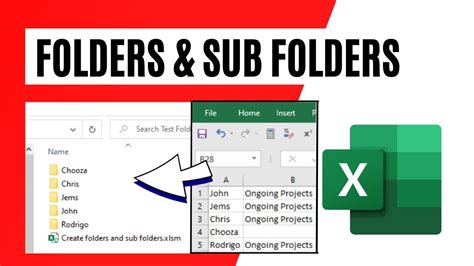
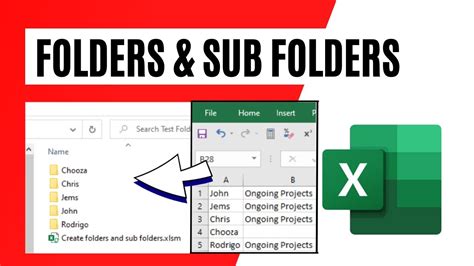
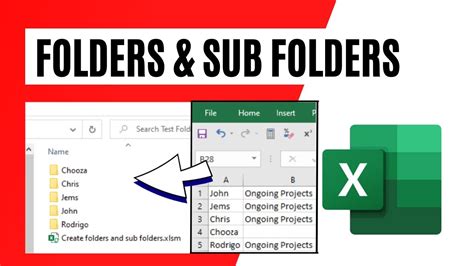
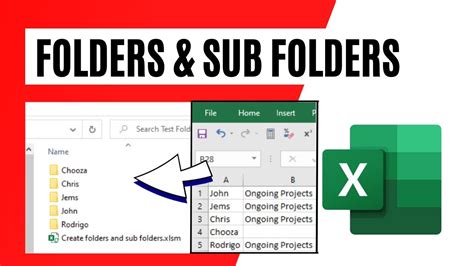
Conclusion
In this article, we have explored how to create folders with ease using VBA Excel. We have discussed the importance of organizing files and folders, and the benefits of using VBA Excel to automate this process. We have also provided examples of how to create folders using the MkDir statement, and best practices for creating folders.
We hope that this article has been helpful in demonstrating how to create folders using VBA Excel. If you have any questions or need further assistance, please don't hesitate to ask.
