Removing duplicates in Excel can be a daunting task, especially when dealing with large datasets. Fortunately, Excel VBA provides an efficient way to automate this process. In this article, we will guide you through the easy steps to remove duplicates in Excel using VBA.
Why Remove Duplicates?
Duplicates can lead to inaccurate data analysis, incorrect reporting, and inefficient use of resources. Removing duplicates ensures that your data is clean, consistent, and reliable. Whether you're working with customer lists, sales data, or inventory records, removing duplicates is an essential step in data management.
Preparing Your Data
Before removing duplicates, make sure your data is properly formatted and organized. Ensure that:
- Your data is in a table format with headers in the first row.
- Each column has a unique header name.
- There are no blank rows or columns in the data range.
Using Excel VBA to Remove Duplicates
To remove duplicates using VBA, follow these steps:
Step 1: Open the Visual Basic Editor
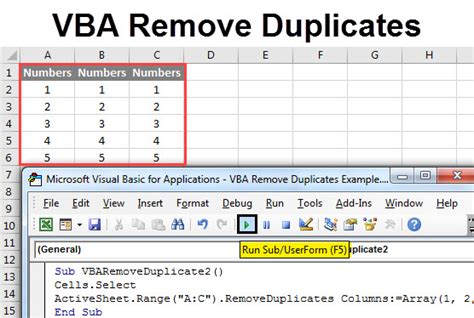
Press Alt + F11 or navigate to Developer > Visual Basic to open the Visual Basic Editor.
Step 2: Create a New Module
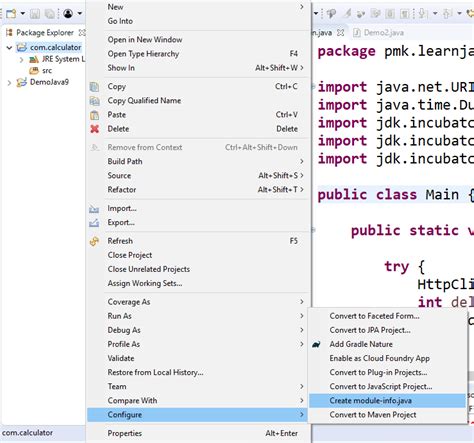
In the Visual Basic Editor, click Insert > Module to create a new module.
Step 3: Paste the Code
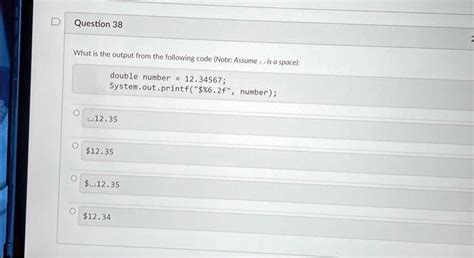
Paste the following code into the new module:
Sub RemoveDuplicates()
Dim rng As Range
Set rng = Selection
rng.RemoveDuplicates Columns:=Array(1), Header:=xlYes
End Sub
This code selects the active cell range and removes duplicates based on the values in the first column.
Step 4: Run the Code
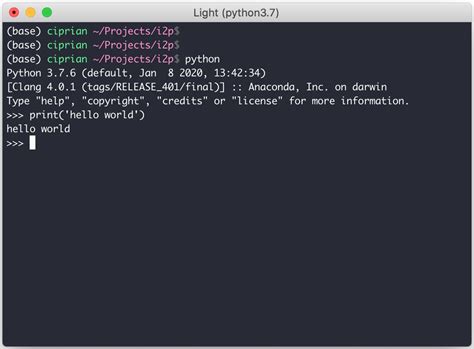
Press F5 or click Run > Run Sub/UserForm to execute the code.
Step 5: Verify the Results
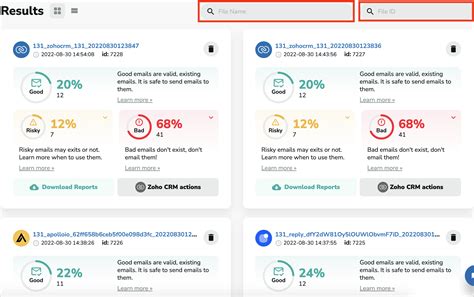
Check your data to ensure that duplicates have been removed.
Tips and Variations
- To remove duplicates based on multiple columns, modify the
Columnsargument in the code. For example, to remove duplicates based on columns 1 and 2, useColumns:=Array(1, 2). - To remove duplicates from a specific range, replace
Selectionwith the range address. For example,Set rng = Range("A1:E10"). - To remove duplicates from an entire worksheet, use
Set rng = ActiveSheet.UsedRange.
Gallery of Removing Duplicates in Excel
Removing Duplicates in Excel Image Gallery
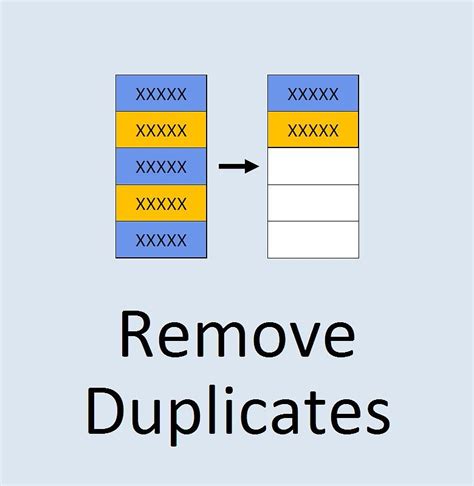
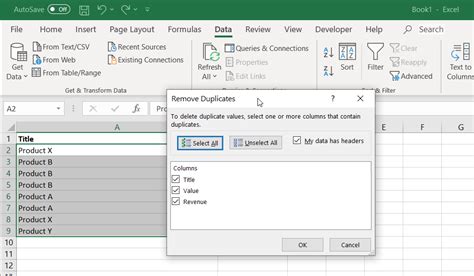
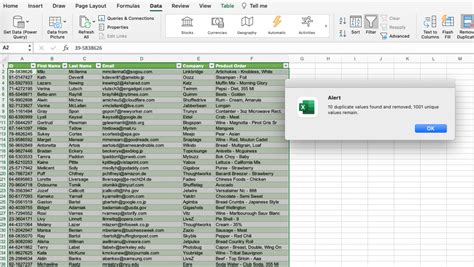
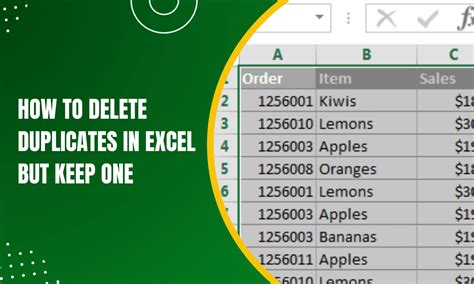
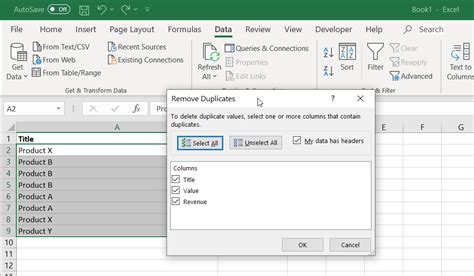
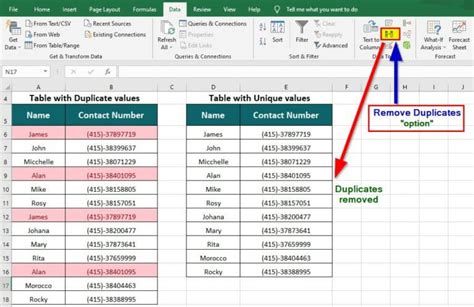
Conclusion
Removing duplicates in Excel using VBA is a straightforward process that can save you time and effort. By following these easy steps, you can automate the process of removing duplicates and ensure that your data is accurate and reliable. Try out the code and explore the variations to suit your specific needs. Happy coding!
