Intro
Discover how to rename Excel worksheets with VBA easily. Learn VBA code to rename multiple worksheets at once, rename based on cell values, and more. Simplify your Excel workflow with these VBA renaming techniques. Master worksheet management and automate renaming tasks with ease.
Renaming an Excel worksheet using VBA can be a daunting task for those who are new to programming, but with the right guidance, it can be made easy. In this article, we will explore the different ways to rename an Excel worksheet using VBA, and provide step-by-step instructions on how to do it.
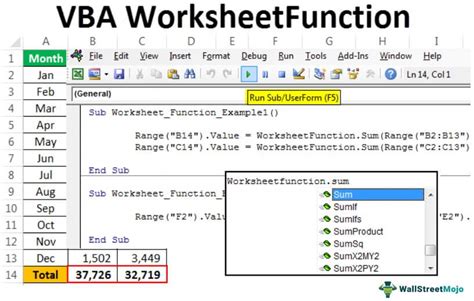
Why Rename an Excel Worksheet Using VBA?
Renaming an Excel worksheet using VBA can be useful in a variety of situations. For example, you may want to rename a worksheet based on a specific condition, such as the date or time, or you may want to rename multiple worksheets at once. VBA provides a flexible and efficient way to rename worksheets, and can be used to automate repetitive tasks.
How to Rename an Excel Worksheet Using VBA
Method 1: Using the Worksheets Collection
One way to rename an Excel worksheet using VBA is to use the Worksheets collection. This collection contains all the worksheets in a workbook, and can be used to access and manipulate individual worksheets.
Sub RenameWorksheet()
Worksheets("Old Name").Name = "New Name"
End Sub
This code renames the worksheet "Old Name" to "New Name".
Method 2: Using the ActiveSheet Object
Another way to rename an Excel worksheet using VBA is to use the ActiveSheet object. This object refers to the currently active worksheet, and can be used to rename the worksheet.
Sub RenameWorksheet()
ActiveSheet.Name = "New Name"
End Sub
This code renames the currently active worksheet to "New Name".
Method 3: Using a Loop
You can also use a loop to rename multiple worksheets at once. This can be useful if you have a large number of worksheets to rename.
Sub RenameWorksheets()
Dim ws As Worksheet
For Each ws In ThisWorkbook.Worksheets
ws.Name = "New Name " & ws.Index
Next ws
End Sub
This code renames all the worksheets in the workbook to "New Name" followed by the worksheet index.
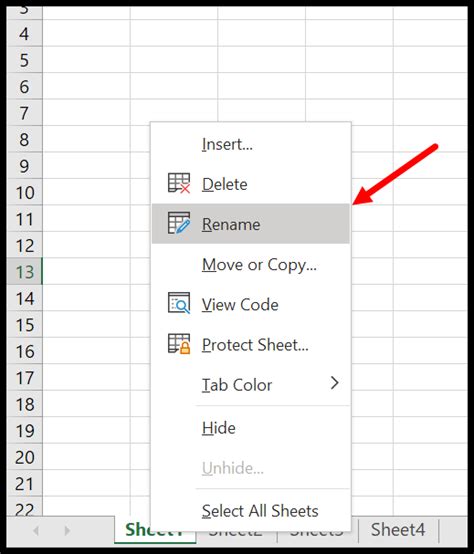
Tips and Tricks
- Make sure to test your code before running it, to ensure that it works as expected.
- Use the
Worksheetscollection to access and manipulate individual worksheets. - Use the
ActiveSheetobject to refer to the currently active worksheet. - Use a loop to rename multiple worksheets at once.
- Use the
ThisWorkbookobject to refer to the current workbook.
Common Errors
- Forgetting to use the
Worksheetscollection orActiveSheetobject to access the worksheet. - Forgetting to use quotes around the new worksheet name.
- Forgetting to test the code before running it.
Conclusion
Renaming an Excel worksheet using VBA can be made easy with the right guidance. By following the steps outlined in this article, you can rename worksheets using VBA, and automate repetitive tasks. Remember to test your code before running it, and use the tips and tricks outlined in this article to ensure that your code works as expected.
Excel VBA Image Gallery
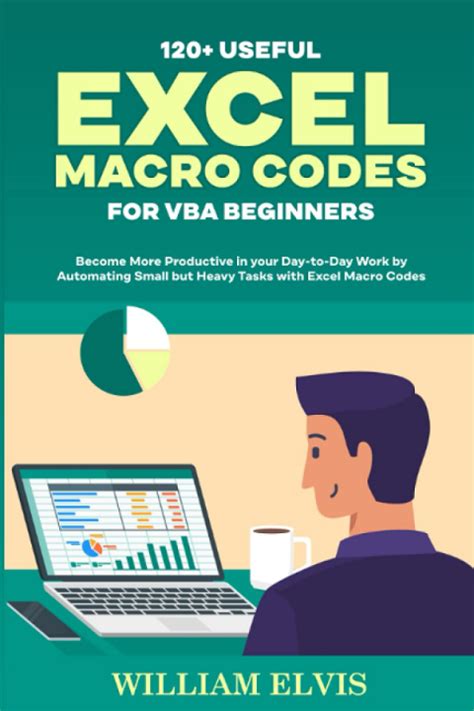
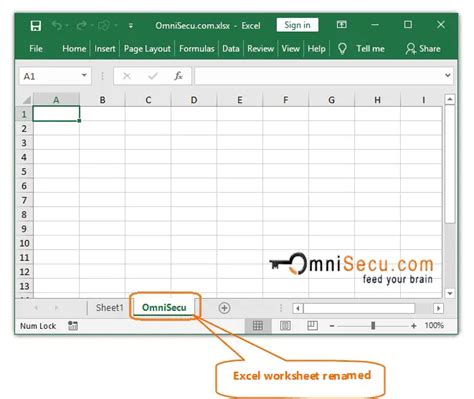
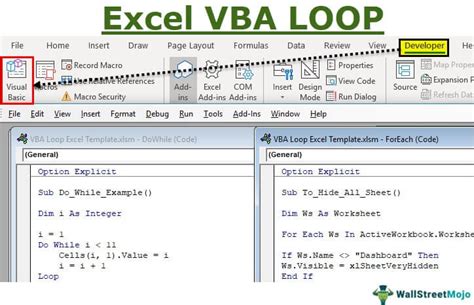
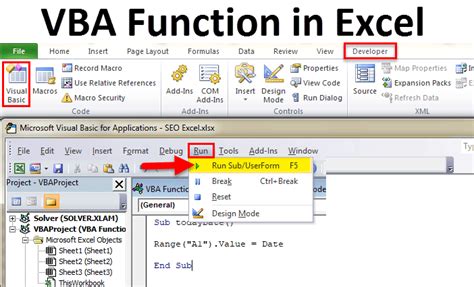
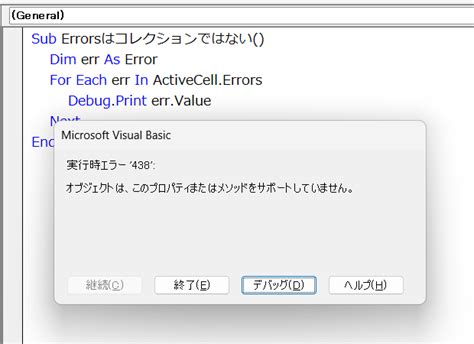
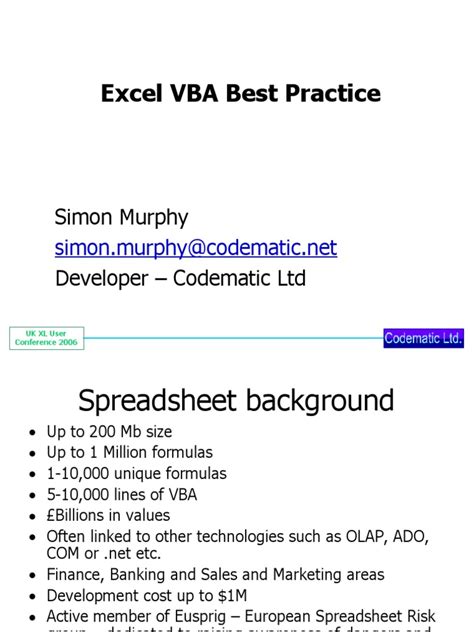
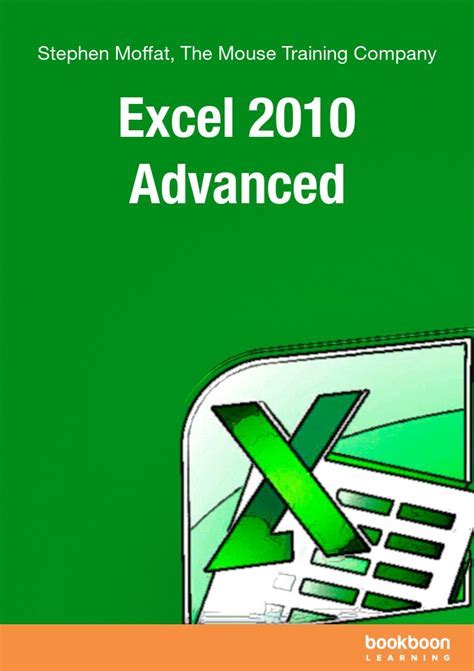
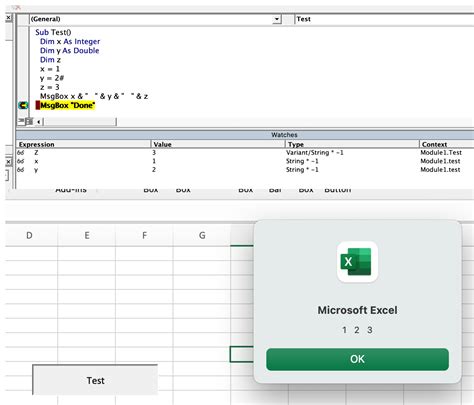
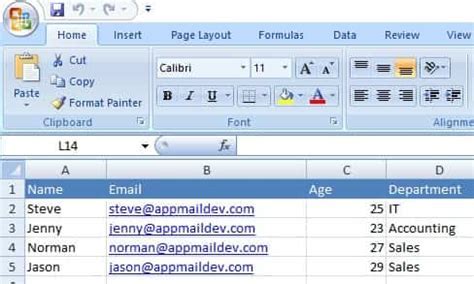
We hope this article has been helpful in teaching you how to rename an Excel worksheet using VBA. If you have any questions or need further assistance, please don't hesitate to ask.
