Intro
Master VBA find and replace with ease! Discover how to simplify text manipulation in Excel using Visual Basic for Applications. Learn the basics of VBA find and replace, regex patterns, and range selection. Optimize your workflow with efficient coding techniques and avoid common pitfalls. Unlock the power of VBA and transform your data manipulation tasks.
Mastering VBA Find and Replace: A Comprehensive Guide
Microsoft Excel's Visual Basic for Applications (VBA) is a powerful tool that allows users to automate tasks, manipulate data, and create custom applications. One of the most frequently used features in VBA is the Find and Replace functionality, which enables users to quickly locate and modify specific data within their workbooks. In this article, we will delve into the world of VBA Find and Replace, exploring its benefits, working mechanisms, and practical applications.
Why Use VBA Find and Replace?
The Find and Replace feature in VBA offers several advantages over traditional Excel methods. Firstly, it allows users to automate repetitive tasks, saving time and increasing productivity. Secondly, it provides more flexibility and precision in searching and replacing data, especially when dealing with large datasets. Finally, VBA Find and Replace enables users to perform complex operations, such as formatting and data manipulation, which would be difficult or impossible to achieve using traditional methods.
How VBA Find and Replace Works
The VBA Find and Replace functionality is based on the Range.Find and Range.Replace methods. These methods allow users to search for specific text or values within a range of cells and replace them with new text or values. The Find method returns a Range object that represents the first occurrence of the search value, while the Replace method replaces all occurrences of the search value within the specified range.
Basic VBA Find and Replace Syntax
The basic syntax for VBA Find and Replace is as follows:
Range.Find(What, LookIn, LookAt, SearchOrder, SearchDirection, MatchCase, MatchByte)
Range.Replace(What, Replacement, LookIn, LookAt, SearchOrder, SearchDirection, MatchCase, MatchByte)
What: The value to search for.LookIn: The type of data to search for (e.g.,xlValues,xlFormulas).LookAt: The way to search for the value (e.g.,xlWhole,xlPart).SearchOrder: The order in which to search (e.g.,xlByRows,xlByColumns).SearchDirection: The direction in which to search (e.g.,xlNext,xlPrevious).MatchCase: Whether to match the case of the search value.MatchByte: Whether to match the byte values of the search value.
Practical Examples of VBA Find and Replace
Example 1: Find and Replace Text
Suppose we want to find all instances of the word "old" and replace them with "new" in a specific range of cells.
Sub FindAndReplaceText()
Dim rng As Range
Set rng = Range("A1:A10")
rng.Find(What:="old", LookIn:=xlValues, LookAt:=xlPart).Replace What:="old", Replacement:="new", LookIn:=xlValues, LookAt:=xlPart
End Sub
Example 2: Find and Replace Numbers
Suppose we want to find all instances of the number 10 and replace them with 20 in a specific range of cells.
Sub FindAndReplaceNumbers()
Dim rng As Range
Set rng = Range("A1:A10")
rng.Find(What:=10, LookIn:=xlValues, LookAt:=xlWhole).Replace What:=10, Replacement:=20, LookIn:=xlValues, LookAt:=xlWhole
End Sub
Example 3: Find and Replace with Formatting
Suppose we want to find all instances of cells with a specific font color and replace them with a new font color.
Sub FindAndReplaceFormatting()
Dim rng As Range
Set rng = Range("A1:A10")
rng.Find(What:="", LookIn:=xlValues, LookAt:=xlPart, SearchFormat:=True, MatchCase:=False, MatchByte:=False).Font.ColorIndex = 3
rng.Replace What:="", Replacement:="", LookIn:=xlValues, LookAt:=xlPart, SearchFormat:=True, MatchCase:=False, MatchByte:=False, Font.ColorIndex = 5
End Sub
Advanced VBA Find and Replace Techniques
Looping through Multiple Ranges
Suppose we want to find and replace values in multiple ranges.
Sub FindAndReplaceMultipleRanges()
Dim rng As Range
Dim rngArray As Variant
rngArray = Array(Range("A1:A10"), Range("B1:B10"), Range("C1:C10"))
For Each rng In rngArray
rng.Find(What:="old", LookIn:=xlValues, LookAt:=xlPart).Replace What:="old", Replacement:="new", LookIn:=xlValues, LookAt:=xlPart
Next rng
End Sub
Using Regular Expressions
Suppose we want to find and replace values using regular expressions.
Sub FindAndReplaceRegex()
Dim rng As Range
Set rng = Range("A1:A10")
Dim regex As Object
Set regex = CreateObject("VBScript.RegExp")
regex.Pattern = "old"
regex.Replace rng.Value, "new"
End Sub
Gallery of VBA Find and Replace Examples
VBA Find and Replace Examples
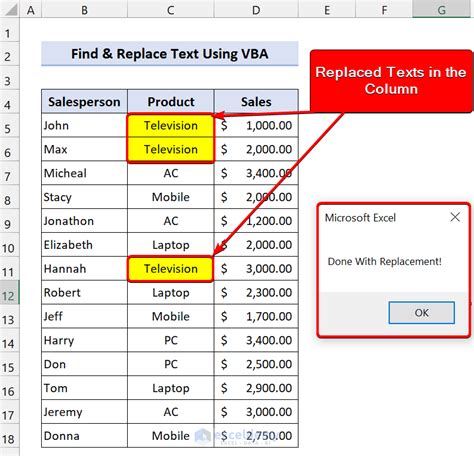
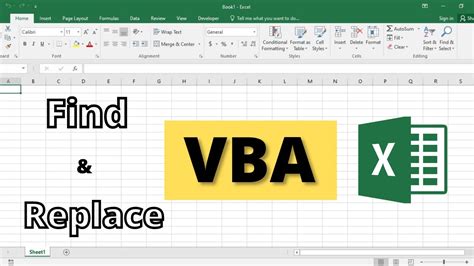
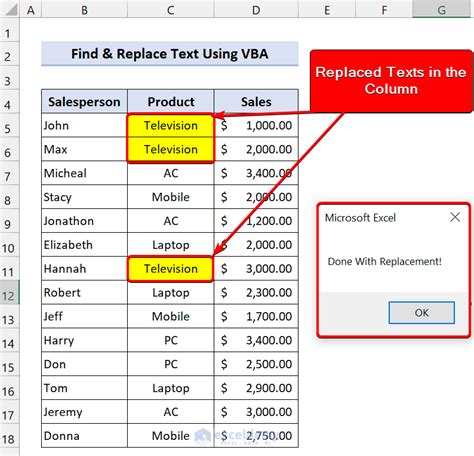
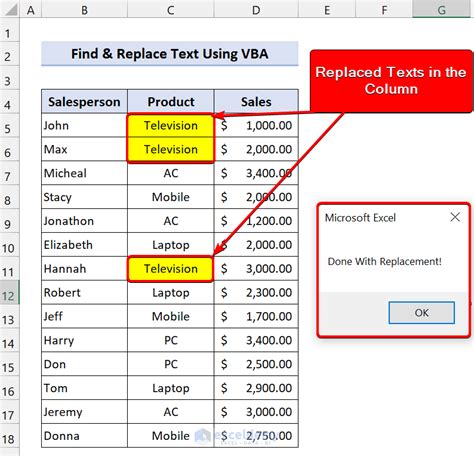
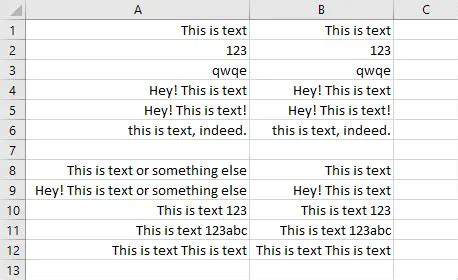
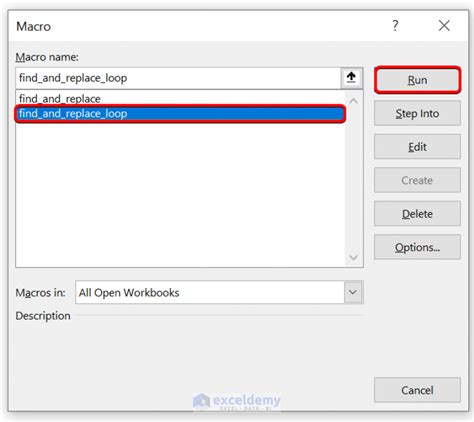
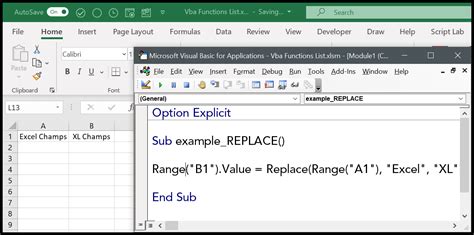
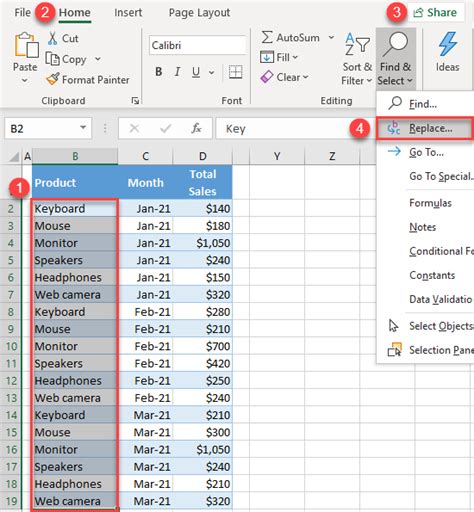
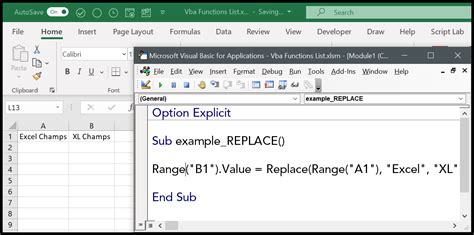
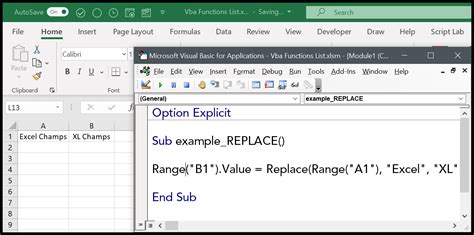
Conclusion
In conclusion, VBA Find and Replace is a powerful feature that can greatly enhance your productivity and efficiency in Excel. By mastering the basics of VBA Find and Replace, you can automate repetitive tasks, manipulate data, and create custom applications. With practice and experience, you can take your skills to the next level by using advanced techniques, such as looping, regular expressions, and conditional statements. We hope that this article has provided you with a comprehensive understanding of VBA Find and Replace and inspired you to explore the world of VBA programming.
FAQ
Q: What is VBA Find and Replace? A: VBA Find and Replace is a feature in Microsoft Excel that allows users to automate tasks, manipulate data, and create custom applications using Visual Basic for Applications (VBA).
Q: How do I use VBA Find and Replace? A: You can use VBA Find and Replace by recording a macro, writing a script, or using the built-in Find and Replace functions in VBA.
Q: What are the benefits of using VBA Find and Replace? A: The benefits of using VBA Find and Replace include increased productivity, flexibility, and precision in searching and replacing data.
Q: Can I use VBA Find and Replace with multiple ranges? A: Yes, you can use VBA Find and Replace with multiple ranges by looping through an array of ranges.
Q: Can I use VBA Find and Replace with regular expressions? A: Yes, you can use VBA Find and Replace with regular expressions by creating a RegExp object and using its methods.
Share Your Thoughts
We hope that this article has provided you with a comprehensive understanding of VBA Find and Replace. Share your thoughts, ask questions, or provide feedback in the comments section below.
