Finding the last column with VBA is an essential skill for any Excel user who wants to automate tasks or create dynamic reports. In this article, we will explore three ways to find the last column with VBA, including using the Cells, Range, and UsedRange objects.
Why Find the Last Column?
Before we dive into the methods, let's understand why finding the last column is important. In many cases, you may need to perform actions on a range of cells that spans from the first column to the last column with data. By finding the last column, you can create a dynamic range that adjusts to the size of your data, making your code more flexible and efficient.
Method 1: Using the Cells Object
The Cells object is one of the most common ways to access cells in Excel VBA. To find the last column using the Cells object, you can use the following code:
Sub FindLastColumnCells()
Dim lastColumn As Long
lastColumn = Cells.Find(what:="*", searchorder:=xlByColumns, searchdirection:=xlPrevious).Column
MsgBox "Last column: " & lastColumn
End Sub
This code uses the Find method to search for the last cell with data in the worksheet. The searchorder parameter is set to xlByColumns to search by column, and the searchdirection parameter is set to xlPrevious to search from right to left.
Method 2: Using the Range Object
Another way to find the last column is by using the Range object. You can use the following code:
Sub FindLastColumnRange()
Dim lastColumn As Long
lastColumn = Range("A1").SpecialCells(xlCellTypeLastCell).Column
MsgBox "Last column: " & lastColumn
End Sub
This code uses the SpecialCells method to find the last cell with data in the worksheet. The xlCellTypeLastCell parameter specifies that we want to find the last cell.
Method 3: Using the UsedRange Object
The UsedRange object is a property of the Worksheet object that returns a range that includes all cells that have been used in the worksheet. To find the last column using the UsedRange object, you can use the following code:
Sub FindLastColumnUsedRange()
Dim lastColumn As Long
lastColumn = ActiveSheet.UsedRange.Columns.Count
MsgBox "Last column: " & lastColumn
End Sub
This code simply returns the number of columns in the UsedRange object, which represents the last column with data in the worksheet.
Comparing the Methods
All three methods have their strengths and weaknesses. Here's a brief comparison:
- Cells object: This method is flexible and can be used to search for the last cell in a specific range or worksheet. However, it can be slower than the other methods, especially for large datasets.
- Range object: This method is fast and efficient, but it requires a starting cell (in this case, cell A1). If the starting cell is not correct, the method may not return the correct result.
- UsedRange object: This method is also fast and efficient, but it returns the entire range of used cells, which may not be necessary if you only need to find the last column.
Conclusion
Finding the last column with VBA is an essential skill for any Excel user who wants to automate tasks or create dynamic reports. By using one of the three methods outlined in this article, you can easily find the last column and perform actions on a range of cells that spans from the first column to the last column with data. Remember to choose the method that best fits your needs and use case.
Gallery of VBA Code
VBA Code Examples
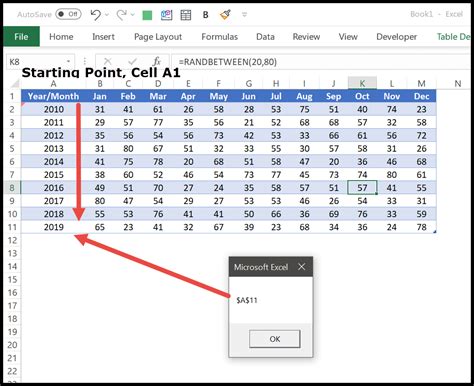
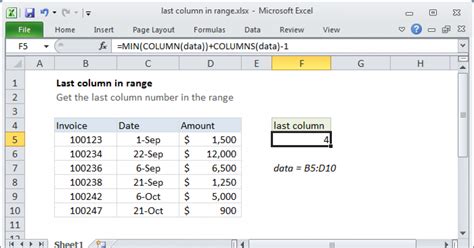
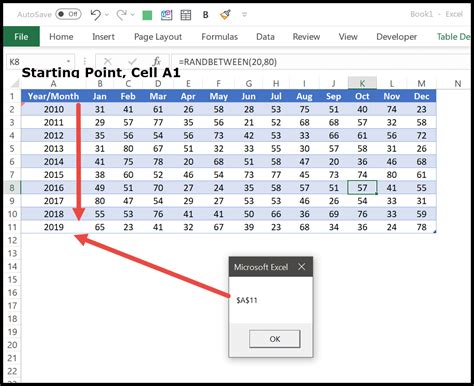
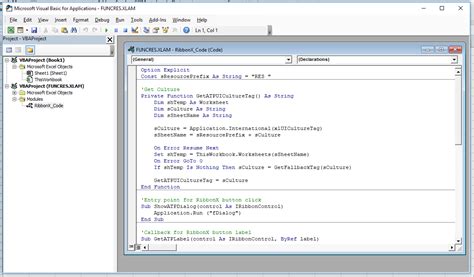

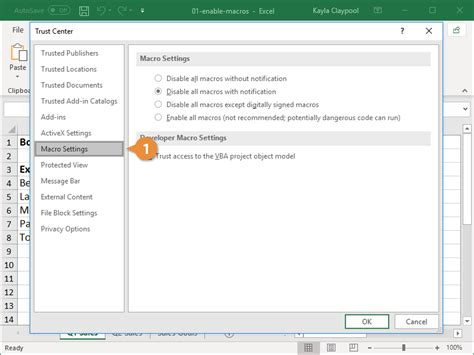
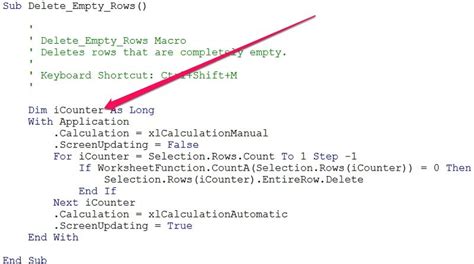
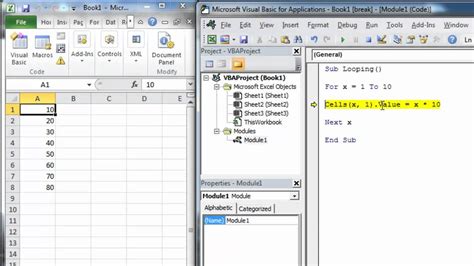

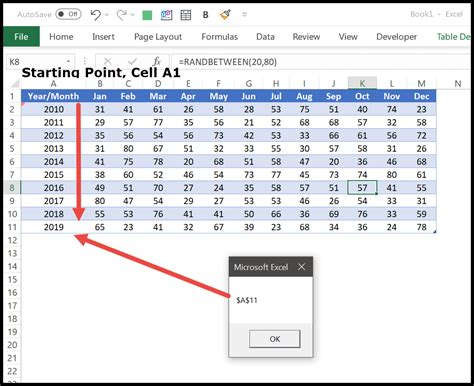
We hope this article has been helpful in explaining the different ways to find the last column with VBA. If you have any questions or need further assistance, please don't hesitate to ask in the comments section below.
