Intro
Master the art of concealing sheets in Excel VBA with our expert guide. Discover three efficient methods to hide a sheet in VBA, including using the Visible property, Worksheet.Hidden attribute, and xlSheetHidden enumeration. Learn how to protect your data and streamline your workflow with these practical VBA techniques.
Working with Microsoft Excel can be a daunting task, especially when dealing with large worksheets and complex data. One way to simplify your work and reduce clutter is by hiding sheets that are not currently in use. In this article, we will explore three ways to hide a sheet in VBA, allowing you to streamline your workflow and improve productivity.
Why Hide Sheets in VBA?
Before we dive into the methods, let's quickly discuss why hiding sheets in VBA is useful. By hiding sheets, you can:
- Reduce clutter and improve navigation
- Protect sensitive data or formulas
- Simplify your workbook and focus on the essential sheets
- Automate tasks and workflows
Method 1: Using the Visible Property
The first method to hide a sheet in VBA is by using the Visible property. This property allows you to set the visibility of a worksheet to either True (visible) or False (hidden).
Sub HideSheet()
Sheets("Sheet1").Visible = False
End Sub
In this example, the code hides the sheet named "Sheet1" by setting its Visible property to False. To unhide the sheet, simply set the property to True.
Method 2: Using the Hide Method
Another way to hide a sheet in VBA is by using the Hide method. This method allows you to hide a worksheet and specify whether to hide it completely or just from the user interface.
Sub HideSheet()
Sheets("Sheet1").Hide xlSheetHidden
End Sub
In this example, the code hides the sheet named "Sheet1" using the Hide method with the xlSheetHidden argument. This argument specifies that the sheet should be completely hidden, including from the user interface.
Method 3: Using the Worksheet Object
The third method to hide a sheet in VBA is by using the Worksheet object. This method allows you to access the worksheet and set its Visible property.
Sub HideSheet()
Dim ws As Worksheet
Set ws = ThisWorkbook.Worksheets("Sheet1")
ws.Visible = False
End Sub
In this example, the code sets the ws variable to the worksheet named "Sheet1" using the ThisWorkbook.Worksheets collection. Then, it sets the Visible property of the worksheet to False, hiding the sheet.
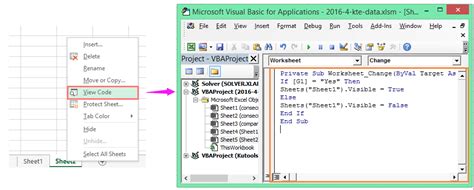
Best Practices for Hiding Sheets in VBA
When hiding sheets in VBA, keep the following best practices in mind:
- Use meaningful sheet names and comments to explain why sheets are hidden
- Avoid hiding sheets that contain critical data or formulas
- Use the
Visibleproperty instead of theHidemethod for simplicity - Test your code thoroughly to ensure sheets are hidden correctly
Gallery of VBA Hide Sheet Examples
VBA Hide Sheet Examples
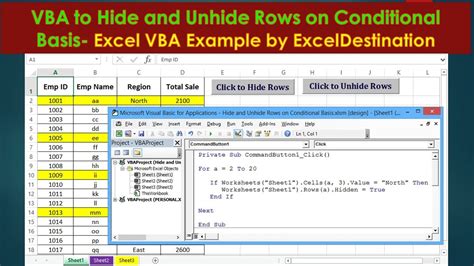
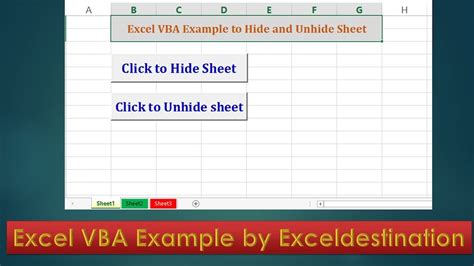
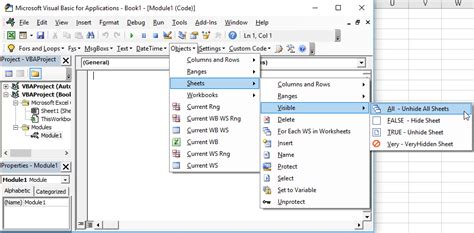
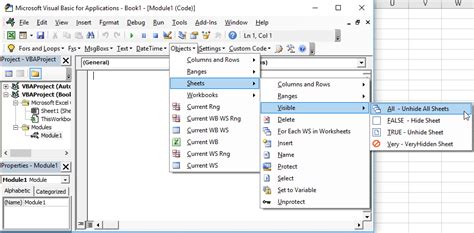
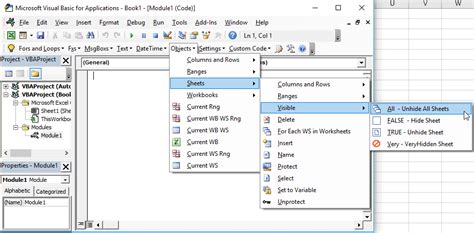
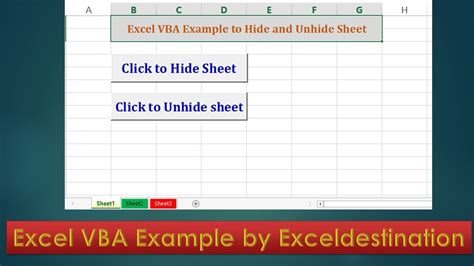
Conclusion
Hiding sheets in VBA can simplify your workflow and improve productivity. By using the Visible property, Hide method, or Worksheet object, you can hide sheets and protect sensitive data. Remember to follow best practices and test your code thoroughly to ensure sheets are hidden correctly. Share your experiences with hiding sheets in VBA in the comments below!
