VBA, or Visual Basic for Applications, is a powerful tool for automating tasks in Microsoft Office applications, particularly in Excel. One of the most common tasks in Excel is filtering data to focus on specific information. However, after filtering, it's often necessary to remove the filter to view the entire dataset again. In this article, we'll explore how to use VBA to unfilter data if it's filtered, making your workflow more efficient.
Understanding the Importance of Unfiltering Data
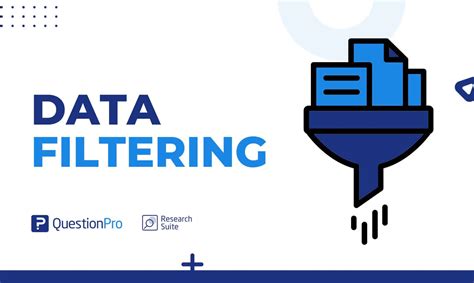
Filtering data is an essential feature in Excel that allows users to narrow down their data to specific criteria. However, once the task is completed, it's crucial to remove the filter to ensure that all data is visible and to prevent errors in formulas or charts that rely on the entire dataset. Manually removing filters can be time-consuming, especially in large datasets or when working with multiple sheets. This is where VBA comes into play.
How VBA Can Help with Unfiltering Data
VBA can automate the process of checking if data is filtered and then removing the filter, saving time and reducing the risk of human error. By incorporating a VBA script into your workflow, you can streamline your data analysis process.
Basic VBA Script to Unfilter Data
Here's a basic VBA script that checks if data is filtered and then removes the filter:
Sub UnfilterIfFiltered()
Dim ws As Worksheet
Set ws = ThisWorkbook.ActiveSheet
If ws.FilterMode Then
ws.AutoFilterMode = False
End If
End Sub
This script first identifies the active worksheet and then checks if it's in filter mode. If it is, the script turns off the AutoFilter, effectively removing the filter.
Enhancing the Script for Specific Needs
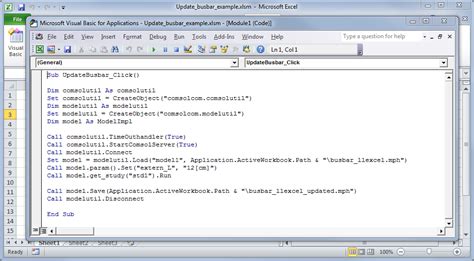
While the basic script is useful, you might need to adjust it to fit your specific requirements. Here are a few ways to enhance the script:
Applying the Script to Multiple Sheets
If you need to unfilter data across multiple sheets in your workbook, you can modify the script to loop through all worksheets:
Sub UnfilterAcrossSheets()
Dim ws As Worksheet
For Each ws In ThisWorkbook.Worksheets
If ws.FilterMode Then
ws.AutoFilterMode = False
End If
Next ws
End Sub
Prompting the User Before Unfiltering
To add an extra layer of safety and ensure the user intends to unfilter the data, you can modify the script to prompt the user before proceeding:
Sub UnfilterWithPrompt()
Dim ws As Worksheet
Set ws = ThisWorkbook.ActiveSheet
Dim response As Variant
If ws.FilterMode Then
response = MsgBox("Data is filtered. Do you want to remove the filter?", vbYesNo)
If response = vbYes Then
ws.AutoFilterMode = False
End If
Else
MsgBox "No filter is applied."
End If
End Sub
Implementing the VBA Script in Your Workflow
To implement the VBA script in your Excel workbook, follow these steps:
- Open the Visual Basic Editor: Press
Alt + F11or navigate to Developer > Visual Basic in the ribbon (if the Developer tab is not visible, go to File > Options > Customize Ribbon and check the Developer checkbox). - Insert a New Module: In the Visual Basic Editor, right-click on any of the objects for your workbook listed in the Project Explorer on the left side. Choose
Insert>Moduleto insert a new module. - Copy and Paste the VBA Code: Copy the VBA script you want to use, then paste it into the module window.
- Save Your Workbook: To ensure the macro is saved with your workbook, save your workbook as a macro-enabled file (
.xlsmfile extension).
Gallery of VBA and Excel Tips
VBA and Excel Tips Gallery

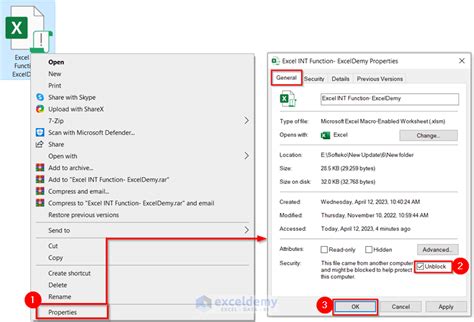
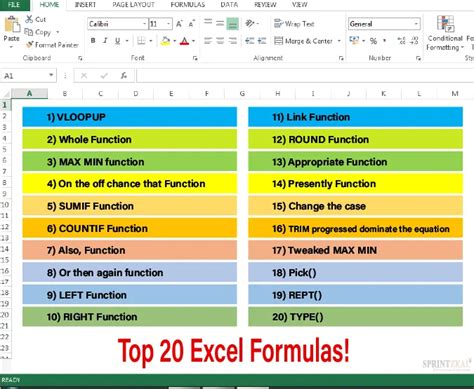

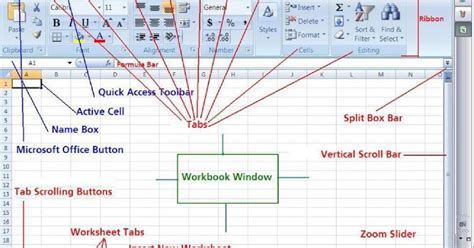
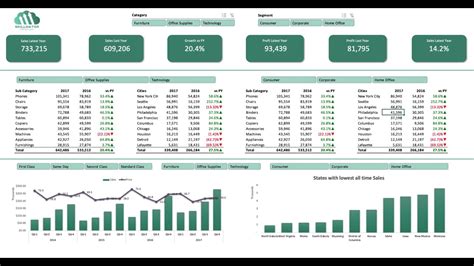
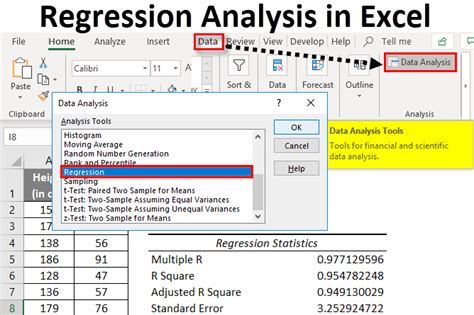
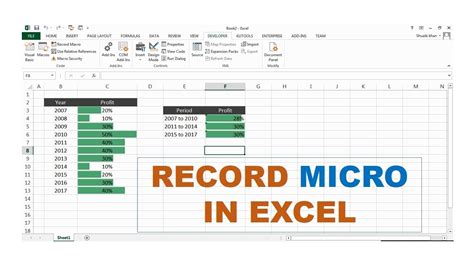
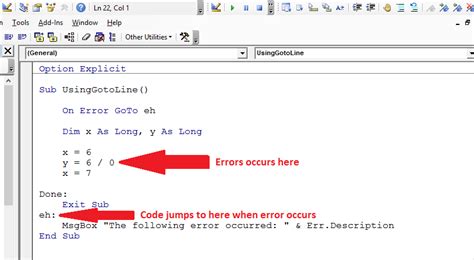
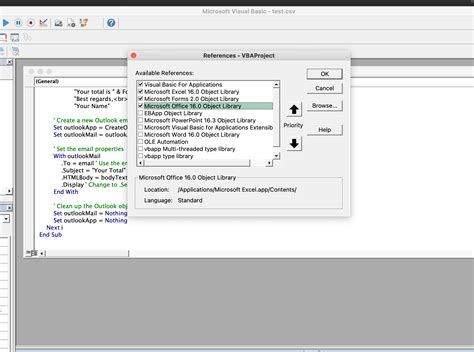
Conclusion and Next Steps
Automating the process of unfiltering data in Excel using VBA can significantly improve your workflow efficiency. By understanding how to apply VBA scripts to your specific needs, you can leverage the power of automation to handle repetitive tasks, ensuring more time for analysis and strategy. Whether you're dealing with simple data filtering or more complex automation tasks, mastering VBA is a valuable skill in data analysis.
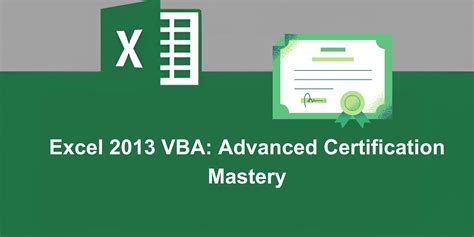
If you found this article helpful, please consider sharing it with others who might benefit from learning about automating Excel tasks with VBA. Your feedback and suggestions are also welcome in the comments section below.
