Inserting a column to the left in Excel can be a straightforward process, but when dealing with a large dataset or when you need to perform this action repeatedly, using VBA can save you a significant amount of time. VBA, or Visual Basic for Applications, is a powerful tool within Excel that allows you to automate tasks by creating macros.
In this article, we will guide you through the process of inserting a column to the left in Excel using VBA. This includes understanding how to access the VBA editor, writing a simple macro, and running it to achieve your desired outcome.
Why Use VBA to Insert a Column?
Before diving into the technical aspects, it's essential to understand the benefits of using VBA for tasks like inserting a column.
- Efficiency: When working with large datasets or needing to repeat actions, VBA can save you a lot of time.
- Precision: Macros ensure that actions are performed consistently and accurately, reducing the chance of human error.
- Automation: VBA allows you to automate repetitive tasks, freeing you to focus on more complex or creative aspects of your work.
Accessing the VBA Editor
The first step to creating a macro in Excel is to access the VBA editor. Here's how you can do it:
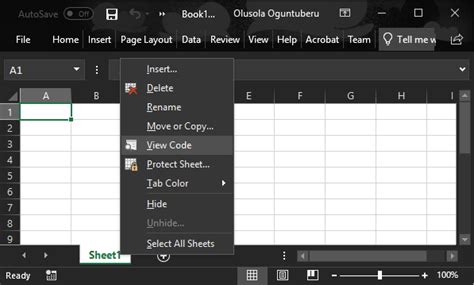
- Open Excel and select the workbook where you want to insert a column.
- Press
Alt + F11or navigate toDeveloper>Visual Basicto open the VBA editor. If you don't see the Developer tab, you might need to enable it through Excel's settings.
Enabling the Developer Tab
If the Developer tab is not visible, you can enable it by going to File > Options > Customize Ribbon, then check the box next to Developer and click OK.
Writing the Macro
Once you're in the VBA editor, you're ready to write your macro. Here's a simple example of how to insert a column to the left of a selected cell or range:
Sub InsertColumnToLeft()
Selection.Insert Shift:=xlToLeft
End Sub
Let's break down what this code does:
Sub InsertColumnToLeft()declares the start of the macro namedInsertColumnToLeft.Selection.Insert Shift:=xlToLeftinserts a column to the left of the currently selected cell(s). TheShift:=xlToLeftargument specifies that the new column should be inserted to the left.
Running the Macro
After writing your macro, you need to run it to execute the action. Here's how:
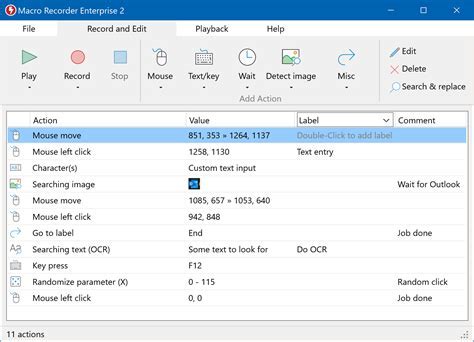
- Place your cursor anywhere within the macro code in the VBA editor.
- Press
F5or navigate toRun>Run Sub/UserFormto execute the macro.
Alternatively, you can also run the macro from Excel itself by going to Developer > Macros, selecting your macro, and clicking Run.
Assigning a Shortcut Key
For ease of use, you can assign a shortcut key to your macro. Here's how:
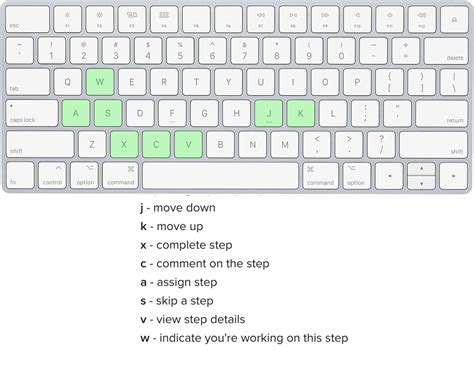
- Go to
Developer>Macros, select your macro, and clickOptions. - In the Macro Options dialog box, enter a shortcut key in the
Shortcut keyfield. - Click
OKto save your changes.
Gallery of Excel VBA Macros
Excel VBA Macro Examples
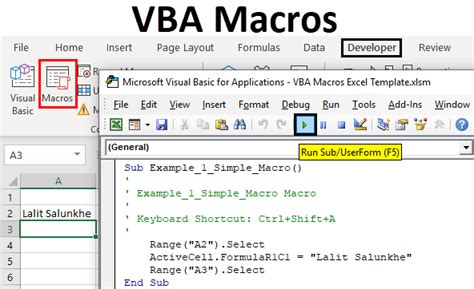
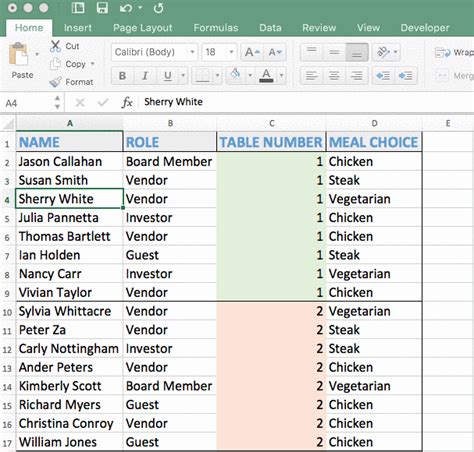
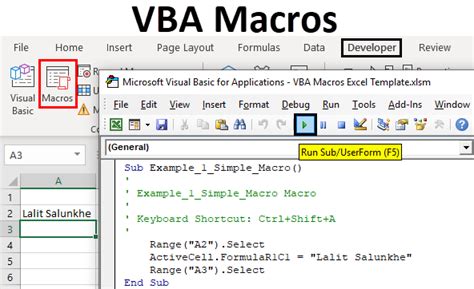
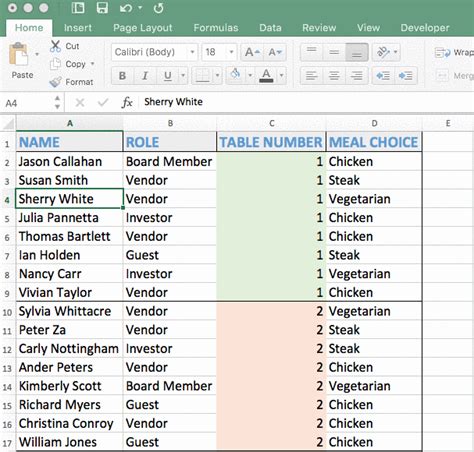
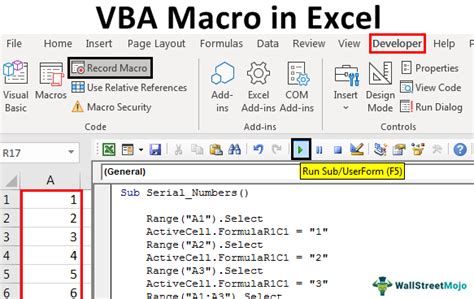
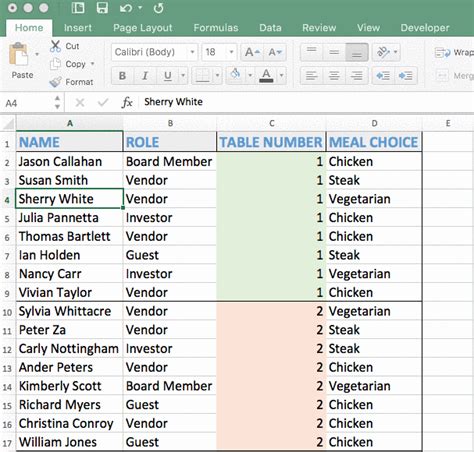
Conclusion: Efficiency at Your Fingertips
Inserting a column to the left in Excel is a simple task that can become tedious when repeated multiple times. By leveraging VBA, you can automate this process, saving time and increasing efficiency. Whether you're dealing with large datasets or simply looking to streamline your workflow, understanding how to use VBA macros can be incredibly beneficial.
We hope this guide has provided you with the knowledge and tools needed to easily insert columns to the left in Excel using VBA. For more advanced VBA tutorials and tips, feel free to explore our resources and take your Excel skills to the next level.
