Intro
Resolve the frustrating VBA Object Variable Not Set Error with our expert guide. Discover 5 effective solutions to fix this common error, including troubleshooting tips, variable declaration best practices, and code optimization techniques. Master VBA error handling and boost your productivity with our step-by-step instructions.
The "Object Variable Not Set" error is one of the most common errors that VBA programmers encounter, especially when working with objects in Excel VBA. This error occurs when your code is trying to use an object that hasn't been properly initialized or set. In this article, we'll explore the reasons behind this error and provide five ways to fix it.
Understanding the Error
Before we dive into the solutions, it's essential to understand what causes the "Object Variable Not Set" error. This error typically occurs when:
- You're trying to use an object without declaring it.
- You've declared an object but haven't set it to a valid value.
- You're using an object that's no longer in scope.
To fix this error, you need to ensure that your object variables are properly declared and set before using them in your code.
Solution 1: Declare and Set Object Variables
The first step in fixing the "Object Variable Not Set" error is to declare and set your object variables correctly. Here's an example:
Dim ws As Worksheet
Set ws = ThisWorkbook.Worksheets("Sheet1")
In this example, we declare a Worksheet object variable called ws and set it to the first worksheet in the active workbook. By doing so, we ensure that the object is properly initialized before using it.
Solution 2: Use the New Keyword
If you're using late binding, you can use the New keyword to create a new instance of an object. Here's an example:
Dim obj As Object
Set obj = New FileSystemObject
In this example, we declare an Object variable called obj and use the New keyword to create a new instance of the FileSystemObject class.
Solution 3: Check for Null or Nothing
Before using an object, it's a good practice to check if it's null or nothing. Here's an example:
Dim ws As Worksheet
Set ws = ThisWorkbook.Worksheets("Sheet1")
If Not ws Is Nothing Then
' Use the object
Else
' Handle the error
End If
In this example, we check if the ws object is null or nothing before using it. If it is, we handle the error accordingly.
Solution 4: Use Error Handling
Error handling is an essential part of VBA programming. By using error handling, you can trap and handle errors that occur when working with objects. Here's an example:
On Error GoTo ErrorHandler
Dim ws As Worksheet
Set ws = ThisWorkbook.Worksheets("Sheet1")
' Use the object
Exit Sub
ErrorHandler:
MsgBox "Error occurred: " & Err.Description
Resume Next
In this example, we use the On Error statement to trap errors that occur when working with the ws object. If an error occurs, we handle it by displaying a message box with the error description.
Solution 5: Avoid Using Select and Activate
Finally, it's a good practice to avoid using the Select and Activate methods when working with objects. These methods can lead to the "Object Variable Not Set" error, especially when working with multiple worksheets or workbooks. Instead, use the Set statement to set object variables, as shown in the previous examples.
Image:
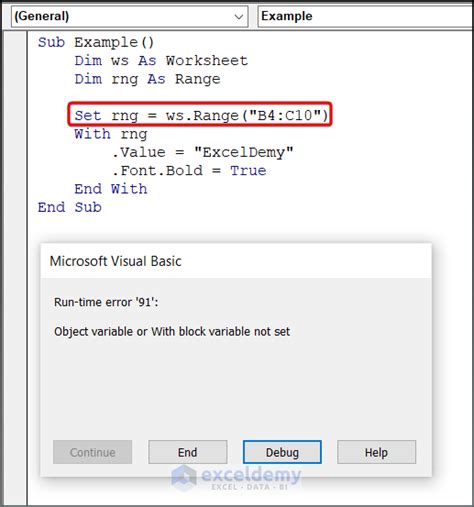
Gallery of VBA Object Variable Not Set Error
VBA Object Variable Not Set Error Image Gallery
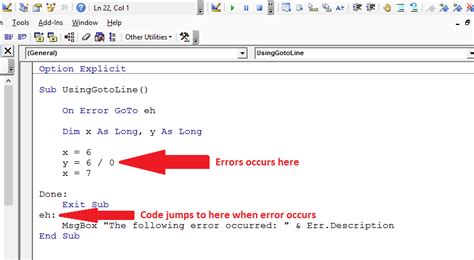
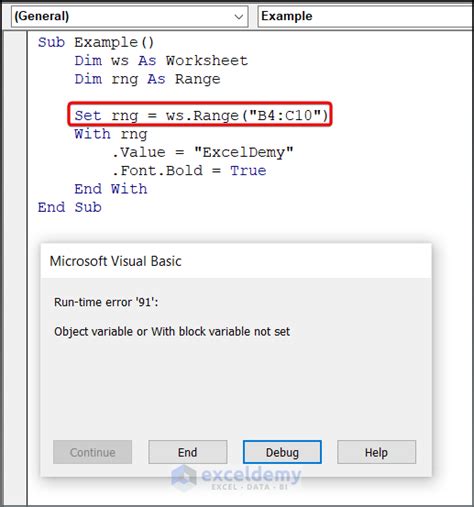
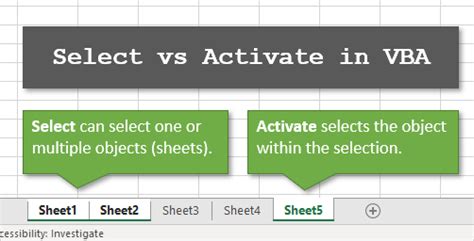
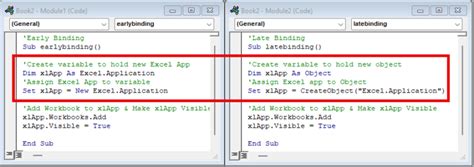
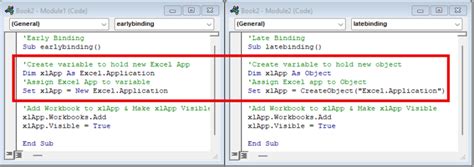
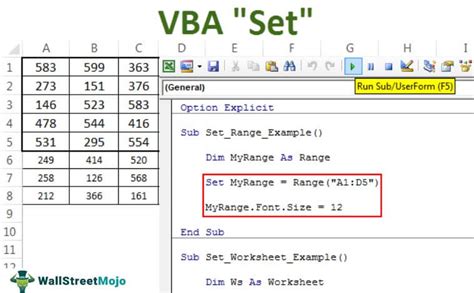
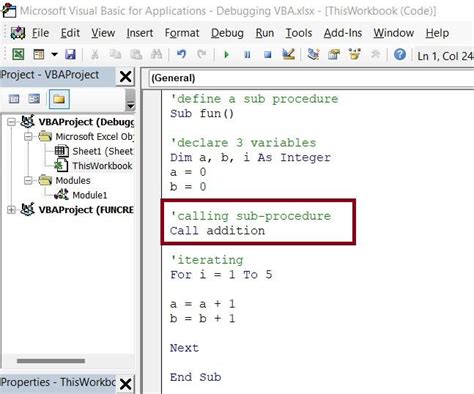
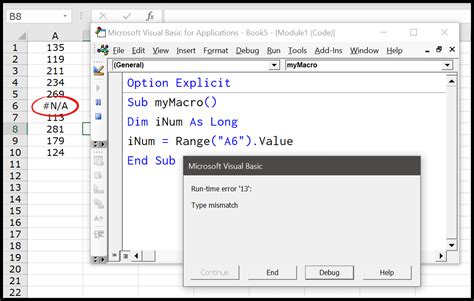
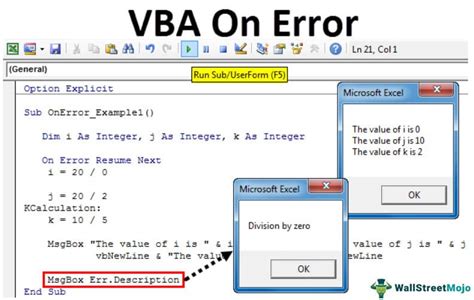
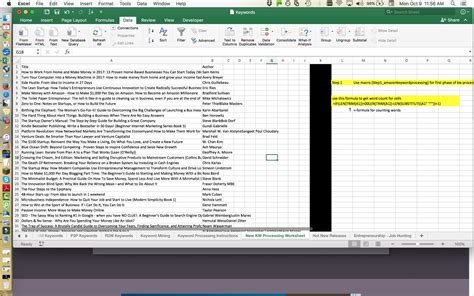
By following these five solutions, you should be able to fix the "Object Variable Not Set" error in your VBA code. Remember to always declare and set object variables correctly, use error handling, and avoid using Select and Activate methods.
