Managing emails in Microsoft Outlook can be a daunting task, especially when dealing with a large volume of messages. One way to simplify this process is by grouping emails using VBA (Visual Basic for Applications). In this article, we will explore seven ways to group Outlook emails with VBA, making it easier to categorize, prioritize, and respond to your emails.
What is VBA in Outlook?
Before we dive into the methods, let's quickly cover what VBA is and how it works in Outlook. VBA is a programming language developed by Microsoft that allows users to create and automate tasks in various Office applications, including Outlook. By using VBA, you can write code to perform repetitive tasks, manipulate data, and even interact with other applications.
Method 1: Grouping Emails by Sender
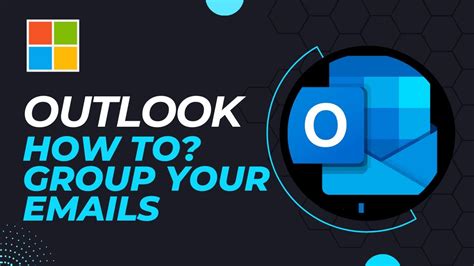
One common way to group emails is by sender. This method allows you to categorize emails from specific senders, making it easier to prioritize and respond to messages.
Sub GroupEmailsBySender()
Dim olApp As New Outlook.Application
Dim olNamespace As Namespace
Dim olFolder As MAPIFolder
Dim olItem As Object
Dim strSender As String
Set olApp = New Outlook.Application
Set olNamespace = olApp.GetNamespace("MAPI")
Set olFolder = olNamespace.GetDefaultFolder(olFolderInbox)
For Each olItem In olFolder.Items
strSender = olItem.SenderName
' Create a new folder for each sender
If Not olFolder.Folders.Exists(strSender) Then
olFolder.Folders.Add strSender
End If
' Move the email to the corresponding sender folder
olItem.Move olFolder.Folders(strSender)
Next olItem
End Sub
Method 2: Grouping Emails by Date
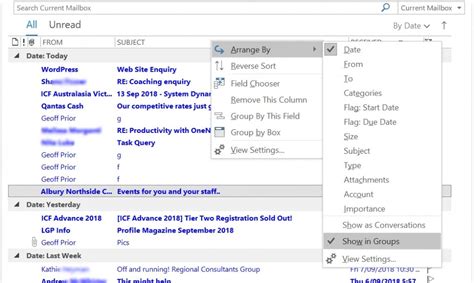
Grouping emails by date is another useful method, especially when dealing with time-sensitive messages. This code snippet will categorize emails into folders based on the date they were received.
Sub GroupEmailsByDate()
Dim olApp As New Outlook.Application
Dim olNamespace As Namespace
Dim olFolder As MAPIFolder
Dim olItem As Object
Dim strDate As String
Set olApp = New Outlook.Application
Set olNamespace = olApp.GetNamespace("MAPI")
Set olFolder = olNamespace.GetDefaultFolder(olFolderInbox)
For Each olItem In olFolder.Items
strDate = Format(olItem.ReceivedTime, "yyyy-mm-dd")
' Create a new folder for each date
If Not olFolder.Folders.Exists(strDate) Then
olFolder.Folders.Add strDate
End If
' Move the email to the corresponding date folder
olItem.Move olFolder.Folders(strDate)
Next olItem
End Sub
Method 3: Grouping Emails by Category
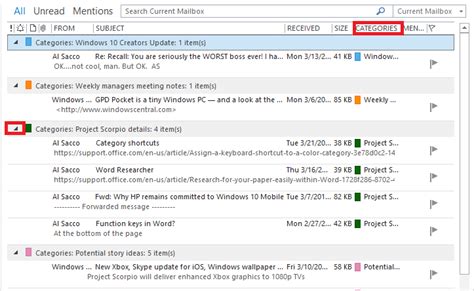
Outlook allows users to assign categories to emails, making it easier to group and prioritize messages. This code snippet will categorize emails into folders based on their assigned categories.
Sub GroupEmailsByCategory()
Dim olApp As New Outlook.Application
Dim olNamespace As Namespace
Dim olFolder As MAPIFolder
Dim olItem As Object
Dim strCategory As String
Set olApp = New Outlook.Application
Set olNamespace = olApp.GetNamespace("MAPI")
Set olFolder = olNamespace.GetDefaultFolder(olFolderInbox)
For Each olItem In olFolder.Items
strCategory = olItem.Categories
' Create a new folder for each category
If Not olFolder.Folders.Exists(strCategory) Then
olFolder.Folders.Add strCategory
End If
' Move the email to the corresponding category folder
olItem.Move olFolder.Folders(strCategory)
Next olItem
End Sub
Method 4: Grouping Emails by Subject
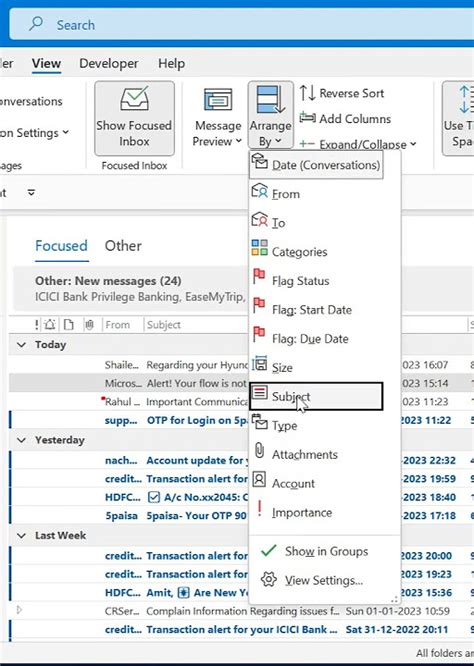
Grouping emails by subject is another useful method, especially when dealing with emails that have similar subjects. This code snippet will categorize emails into folders based on their subjects.
Sub GroupEmailsBySubject()
Dim olApp As New Outlook.Application
Dim olNamespace As Namespace
Dim olFolder As MAPIFolder
Dim olItem As Object
Dim strSubject As String
Set olApp = New Outlook.Application
Set olNamespace = olApp.GetNamespace("MAPI")
Set olFolder = olNamespace.GetDefaultFolder(olFolderInbox)
For Each olItem In olFolder.Items
strSubject = olItem.Subject
' Create a new folder for each subject
If Not olFolder.Folders.Exists(strSubject) Then
olFolder.Folders.Add strSubject
End If
' Move the email to the corresponding subject folder
olItem.Move olFolder.Folders(strSubject)
Next olItem
End Sub
Method 5: Grouping Emails by Attachment
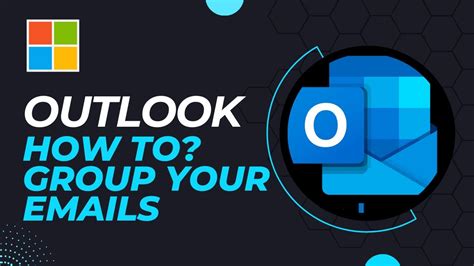
Grouping emails by attachment is a useful method, especially when dealing with emails that have attachments. This code snippet will categorize emails into folders based on whether they have attachments or not.
Sub GroupEmailsByAttachment()
Dim olApp As New Outlook.Application
Dim olNamespace As Namespace
Dim olFolder As MAPIFolder
Dim olItem As Object
Dim blnHasAttachment As Boolean
Set olApp = New Outlook.Application
Set olNamespace = olApp.GetNamespace("MAPI")
Set olFolder = olNamespace.GetDefaultFolder(olFolderInbox)
For Each olItem In olFolder.Items
blnHasAttachment = olItem.Attachments.Count > 0
' Create a new folder for emails with attachments
If blnHasAttachment Then
If Not olFolder.Folders.Exists("Emails with Attachments") Then
olFolder.Folders.Add "Emails with Attachments"
End If
' Move the email to the Emails with Attachments folder
olItem.Move olFolder.Folders("Emails with Attachments")
Else
If Not olFolder.Folders.Exists("Emails without Attachments") Then
olFolder.Folders.Add "Emails without Attachments"
End If
' Move the email to the Emails without Attachments folder
olItem.Move olFolder.Folders("Emails without Attachments")
End If
Next olItem
End Sub
Method 6: Grouping Emails by Priority
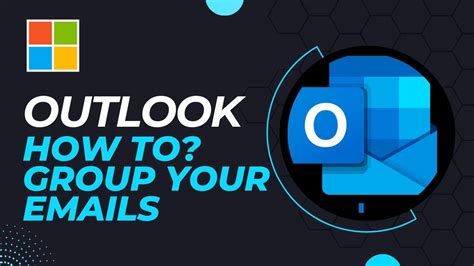
Grouping emails by priority is a useful method, especially when dealing with emails that have different priority levels. This code snippet will categorize emails into folders based on their priority levels.
Sub GroupEmailsByPriority()
Dim olApp As New Outlook.Application
Dim olNamespace As Namespace
Dim olFolder As MAPIFolder
Dim olItem As Object
Dim intPriority As Integer
Set olApp = New Outlook.Application
Set olNamespace = olApp.GetNamespace("MAPI")
Set olFolder = olNamespace.GetDefaultFolder(olFolderInbox)
For Each olItem In olFolder.Items
intPriority = olItem.Importance
' Create a new folder for each priority level
Select Case intPriority
Case olImportanceHigh
strFolderName = "High Priority"
Case olImportanceNormal
strFolderName = "Normal Priority"
Case olImportanceLow
strFolderName = "Low Priority"
End Select
If Not olFolder.Folders.Exists(strFolderName) Then
olFolder.Folders.Add strFolderName
End If
' Move the email to the corresponding priority folder
olItem.Move olFolder.Folders(strFolderName)
Next olItem
End Sub
Method 7: Grouping Emails by Custom Criteria
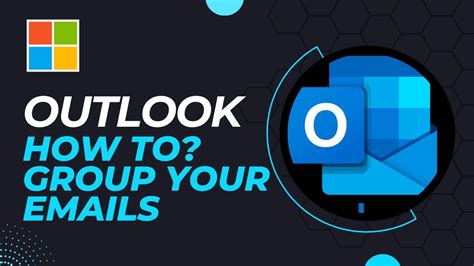
Grouping emails by custom criteria is a useful method, especially when dealing with emails that need to be categorized based on specific criteria. This code snippet will categorize emails into folders based on custom criteria.
Sub GroupEmailsByCustomCriteria()
Dim olApp As New Outlook.Application
Dim olNamespace As Namespace
Dim olFolder As MAPIFolder
Dim olItem As Object
Dim strCustomCriteria As String
Set olApp = New Outlook.Application
Set olNamespace = olApp.GetNamespace("MAPI")
Set olFolder = olNamespace.GetDefaultFolder(olFolderInbox)
' Define the custom criteria
strCustomCriteria = "Your Custom Criteria"
For Each olItem In olFolder.Items
' Check if the email meets the custom criteria
If olItem.Subject Like "*" & strCustomCriteria & "*" Then
' Create a new folder for the custom criteria
If Not olFolder.Folders.Exists(strCustomCriteria) Then
olFolder.Folders.Add strCustomCriteria
End If
' Move the email to the custom criteria folder
olItem.Move olFolder.Folders(strCustomCriteria)
End If
Next olItem
End Sub
Gallery of Email Grouping Methods
Email Grouping Methods Gallery
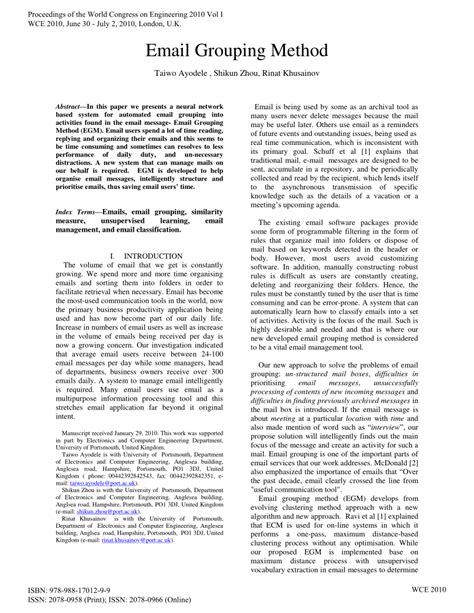
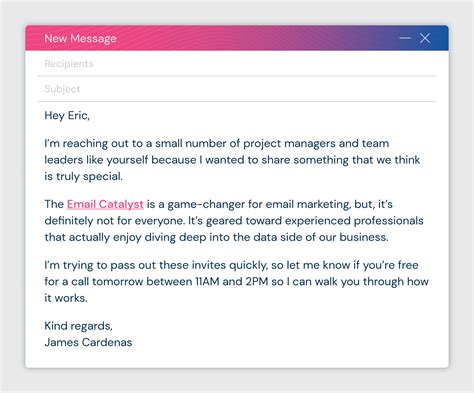
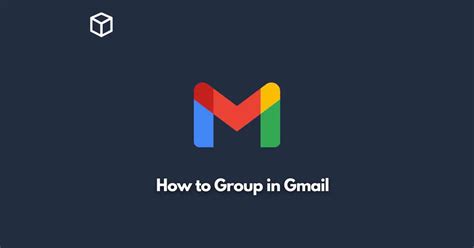
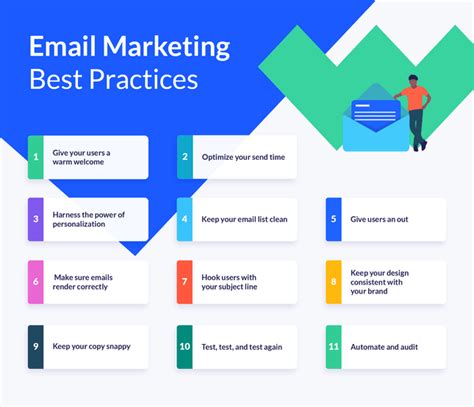



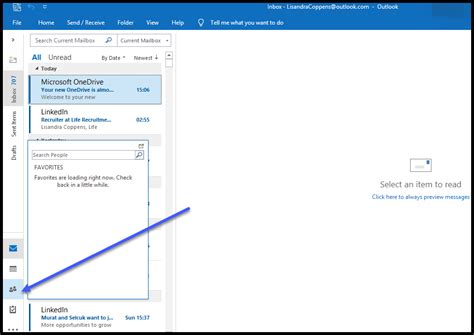
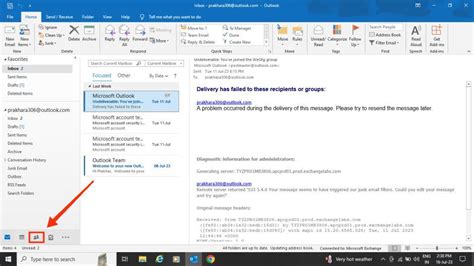

We hope this article has provided you with a comprehensive guide on how to group Outlook emails with VBA. By using these methods, you can simplify your email management process and increase your productivity.
