Intro
Master VBA paste special values with ease. Learn how to use VBA to paste values only, eliminating formatting and formulas. Discover techniques for paste special in Excel VBA, including paste values, paste format, and paste formulas. Simplify your VBA code and improve data integrity with expert tips and examples.
VBA Paste Special Values: A Powerful Tool for Data Management
When working with large datasets in Excel, it's not uncommon to encounter formatting issues or unwanted formulas that can slow down your workflow. That's where VBA Paste Special Values comes in – a powerful tool that allows you to paste only the values of a range, ignoring any formatting or formulas. In this article, we'll explore the benefits and usage of VBA Paste Special Values, making it easier for you to manage your data.
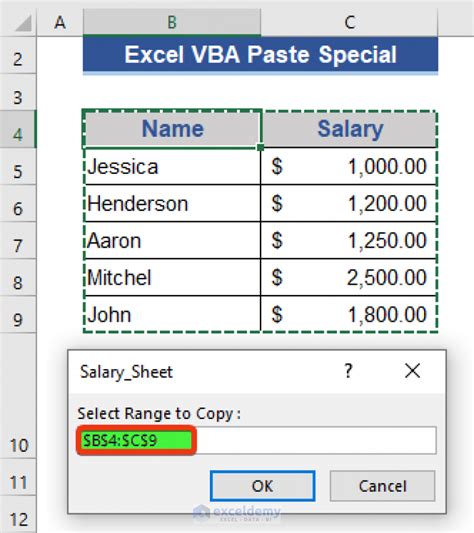
Benefits of Using VBA Paste Special Values
VBA Paste Special Values is a game-changer for data management in Excel. Here are just a few benefits of using this powerful tool:
- Preserve Data Integrity: By pasting only values, you ensure that your data remains intact and unchanged, eliminating the risk of formatting or formula errors.
- Improve Performance: Large datasets with complex formulas can slow down your Excel application. VBA Paste Special Values helps improve performance by removing unnecessary formulas and formatting.
- Simplify Data Analysis: With VBA Paste Special Values, you can quickly and easily create a clean dataset for analysis, free from unwanted formatting or formulas.
How to Use VBA Paste Special Values
Using VBA Paste Special Values is a straightforward process. Here's a step-by-step guide:
- Open the Visual Basic Editor: Press
Alt + F11or navigate toDeveloper>Visual Basicto open the Visual Basic Editor. - Create a New Module: In the Visual Basic Editor, click
Insert>Moduleto create a new module. - Paste the Code: Paste the following code into the module:
Sub PasteSpecialValues()
Selection.PasteSpecial Paste:=xlPasteValues
End Sub
- Run the Macro: Press
F5or clickRun>Run Sub/UserFormto run the macro.
Real-World Applications of VBA Paste Special Values
VBA Paste Special Values has numerous real-world applications, including:
- Data Cleaning: Use VBA Paste Special Values to remove unwanted formatting or formulas from large datasets, making it easier to analyze and visualize data.
- Data Transformation: Apply VBA Paste Special Values to transform data from one format to another, such as converting dates or numbers.
- Data Reporting: Use VBA Paste Special Values to create clean and formatted reports, free from unnecessary formulas or formatting.
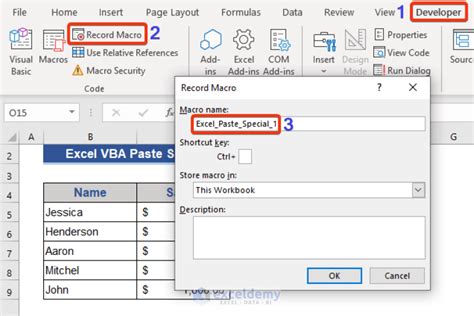
Common Errors and Troubleshooting
While VBA Paste Special Values is a powerful tool, it's not immune to errors. Here are some common errors and troubleshooting tips:
- Error 1004: This error occurs when the
PasteSpecialmethod is not supported. Check that thexlPasteValuesconstant is used correctly. - Error 91: This error occurs when the
Selectionobject is not set. Ensure that theSelectionobject is set before running the macro.
Best Practices for Using VBA Paste Special Values
To get the most out of VBA Paste Special Values, follow these best practices:
- Use Meaningful Variable Names: Use descriptive variable names to make your code easier to read and maintain.
- Test Your Code: Thoroughly test your code to ensure it works as expected.
- Use Error Handling: Implement error handling to catch and handle errors that may occur during execution.
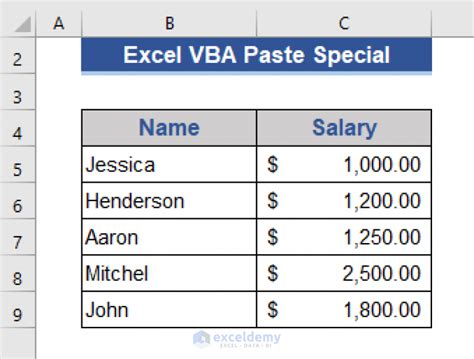
Conclusion and Next Steps
VBA Paste Special Values is a powerful tool for data management in Excel. By following the steps and best practices outlined in this article, you can harness the power of VBA Paste Special Values to improve your data management workflow.
Now that you've learned the basics of VBA Paste Special Values, it's time to take your skills to the next level. Experiment with different applications and scenarios to see how VBA Paste Special Values can benefit your data management needs.
VBA Paste Special Values Image Gallery
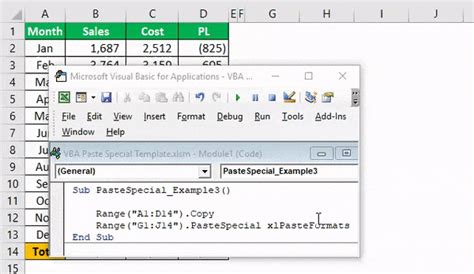
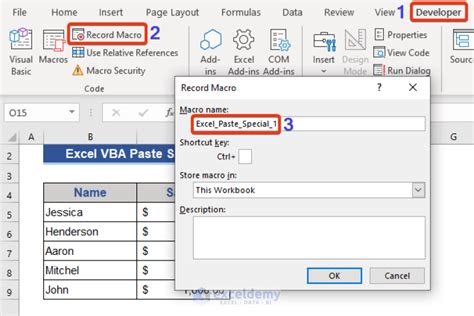
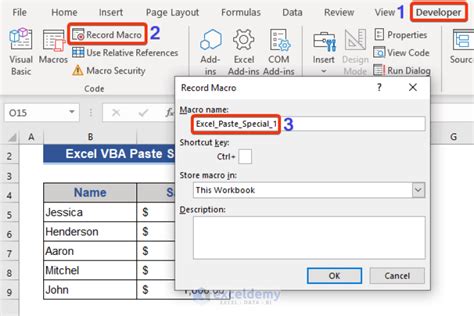
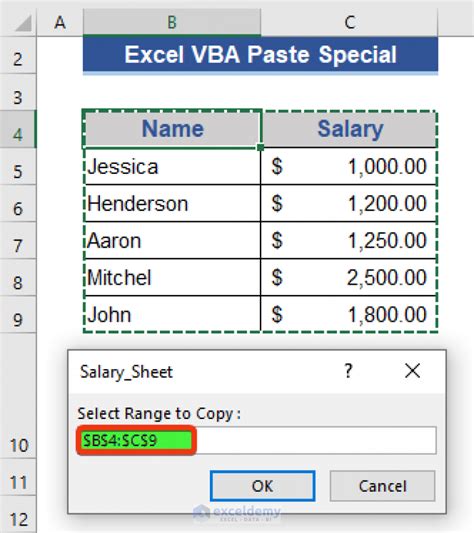
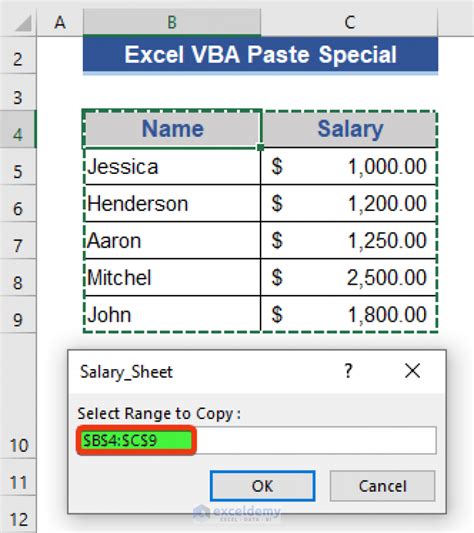
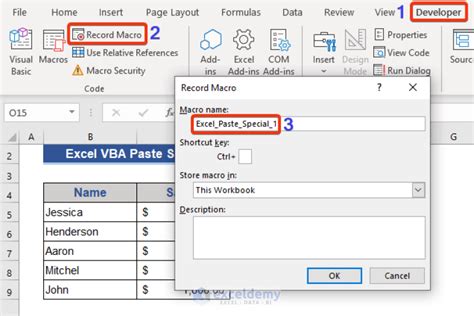
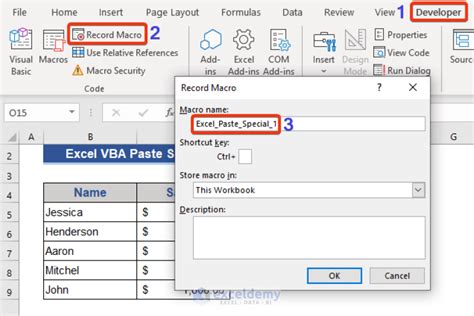
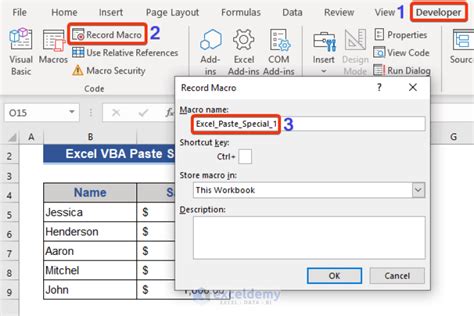

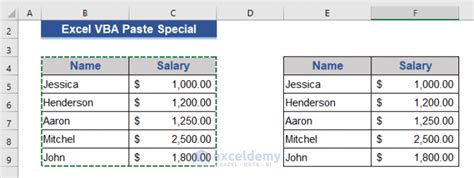
If you have any questions or need further clarification on VBA Paste Special Values, feel free to ask in the comments below. Share this article with your colleagues and friends to help them improve their data management skills. Happy coding!
