Intro
Unlock the power of PDF data with VBA! Discover 5 efficient ways to convert PDF to Excel using VBA, including using Adobe Acrobat, VBA scripts, and third-party libraries. Learn how to automate data extraction, table conversion, and formatting with ease, and take your data analysis to the next level.
As businesses and individuals increasingly rely on digital documents, the need to convert PDF files to Excel spreadsheets has become more pressing. Portable Document Format (PDF) files are ideal for sharing and preserving the layout of documents, but they can be challenging to edit or analyze. Excel, on the other hand, offers robust data analysis and manipulation capabilities. Converting PDF to Excel can be a game-changer for professionals who need to extract data from PDF files for further analysis or reporting.
Fortunately, VBA (Visual Basic for Applications) provides a range of methods to accomplish this conversion. In this article, we will explore five ways to convert PDF to Excel using VBA. Whether you're a seasoned developer or an Excel enthusiast, you'll find a method that suits your needs.
Why Convert PDF to Excel?
Before we dive into the VBA methods, let's quickly discuss why converting PDF to Excel is essential:
- Data Analysis: Excel offers a wide range of data analysis tools, making it easier to manipulate and analyze data extracted from PDF files.
- Automation: By automating the conversion process using VBA, you can save time and reduce the risk of human error.
- Integration: Converted data can be easily integrated with other Excel spreadsheets, making it easier to create reports and dashboards.
Method 1: Using Adobe Acrobat's ExportToExcel Method
One of the simplest ways to convert PDF to Excel using VBA is by leveraging Adobe Acrobat's ExportToExcel method. This method requires Adobe Acrobat to be installed on your system.

Here's a sample VBA code snippet that demonstrates this method:
Sub ConvertPdfToExcel()
Dim pdfDoc As Object
Set pdfDoc = CreateObject("AcroExch.PDDoc")
' Open the PDF file
pdfDoc.Open "C:\Path\To\Your\PdfFile.pdf"
' Export to Excel
pdfDoc.ExportToExcel "C:\Path\To\Your\ExcelFile.xlsx", "Sheet1"
' Clean up
Set pdfDoc = Nothing
End Sub
Method 2: Using the Acrobat SDK's PDPage ExtractText Method
The Acrobat SDK provides a more advanced way to extract text from PDF files using the PDPage ExtractText method. This method requires the Acrobat SDK to be installed on your system.
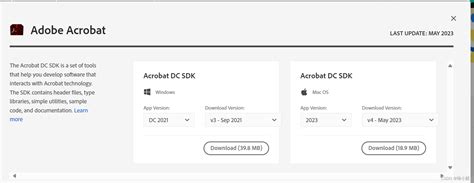
Here's a sample VBA code snippet that demonstrates this method:
Sub ConvertPdfToExcel()
Dim pdfDoc As Object
Set pdfDoc = CreateObject("AcroExch.PDDoc")
' Open the PDF file
pdfDoc.Open "C:\Path\To\Your\PdfFile.pdf"
' Get the first page
Dim page As Object
Set page = pdfDoc.AcquirePage(0)
' Extract text from the page
Dim text As String
text = page.ExtractText
' Write the text to an Excel file
Dim xlApp As Object
Set xlApp = CreateObject("Excel.Application")
Dim xlWorkbook As Object
Set xlWorkbook = xlApp.Workbooks.Add
xlWorkbook.Worksheets(1).Range("A1").Value = text
' Save the Excel file
xlWorkbook.SaveAs "C:\Path\To\Your\ExcelFile.xlsx"
' Clean up
Set page = Nothing
Set pdfDoc = Nothing
Set xlWorkbook = Nothing
Set xlApp = Nothing
End Sub
Method 3: Using the PDFtk Server's DumpData Method
PDFtk Server is a command-line tool that allows you to manipulate PDF files. The DumpData method can be used to extract data from PDF files.
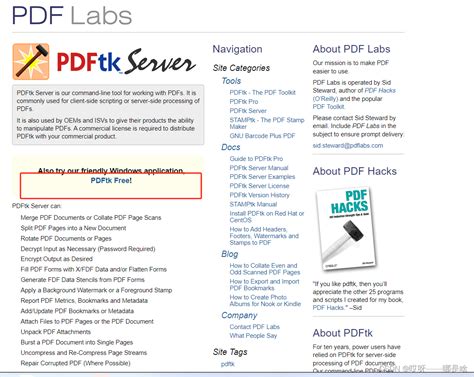
Here's a sample VBA code snippet that demonstrates this method:
Sub ConvertPdfToExcel()
Dim pdfFile As String
pdfFile = "C:\Path\To\Your\PdfFile.pdf"
' Use the PDFtk Server's DumpData method to extract data
Dim data As String
data = Shell("pdftk """ & pdfFile & """ dump_data", vbNormalFocus)
' Write the data to an Excel file
Dim xlApp As Object
Set xlApp = CreateObject("Excel.Application")
Dim xlWorkbook As Object
Set xlWorkbook = xlApp.Workbooks.Add
xlWorkbook.Worksheets(1).Range("A1").Value = data
' Save the Excel file
xlWorkbook.SaveAs "C:\Path\To\Your\ExcelFile.xlsx"
' Clean up
Set xlWorkbook = Nothing
Set xlApp = Nothing
End Sub
Method 4: Using the iTextSharp Library's PdfReader Method
iTextSharp is a popular.NET library for working with PDF files. The PdfReader method can be used to extract data from PDF files.
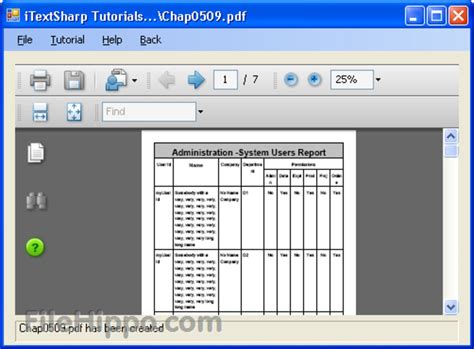
Here's a sample VBA code snippet that demonstrates this method:
Sub ConvertPdfToExcel()
Dim pdfFile As String
pdfFile = "C:\Path\To\Your\PdfFile.pdf"
' Use the iTextSharp library's PdfReader method to extract data
Dim pdfReader As Object
Set pdfReader = CreateObject("iTextSharp.text.pdf.PdfReader")
pdfReader.Open(pdfFile)
' Extract data from the PDF file
Dim data As String
data = pdfReader.GetPageContent(1)
' Write the data to an Excel file
Dim xlApp As Object
Set xlApp = CreateObject("Excel.Application")
Dim xlWorkbook As Object
Set xlWorkbook = xlApp.Workbooks.Add
xlWorkbook.Worksheets(1).Range("A1").Value = data
' Save the Excel file
xlWorkbook.SaveAs "C:\Path\To\Your\ExcelFile.xlsx"
' Clean up
Set xlWorkbook = Nothing
Set xlApp = Nothing
Set pdfReader = Nothing
End Sub
Method 5: Using the Aspose.Pdf Library's PdfContentEditor Method
Aspose.Pdf is a popular.NET library for working with PDF files. The PdfContentEditor method can be used to extract data from PDF files.

Here's a sample VBA code snippet that demonstrates this method:
Sub ConvertPdfToExcel()
Dim pdfFile As String
pdfFile = "C:\Path\To\Your\PdfFile.pdf"
' Use the Aspose.Pdf library's PdfContentEditor method to extract data
Dim pdfContentEditor As Object
Set pdfContentEditor = CreateObject("Aspose.Pdf.PdfContentEditor")
pdfContentEditor.Open(pdfFile)
' Extract data from the PDF file
Dim data As String
data = pdfContentEditor.GetPageContent(1)
' Write the data to an Excel file
Dim xlApp As Object
Set xlApp = CreateObject("Excel.Application")
Dim xlWorkbook As Object
Set xlWorkbook = xlApp.Workbooks.Add
xlWorkbook.Worksheets(1).Range("A1").Value = data
' Save the Excel file
xlWorkbook.SaveAs "C:\Path\To\Your\ExcelFile.xlsx"
' Clean up
Set xlWorkbook = Nothing
Set xlApp = Nothing
Set pdfContentEditor = Nothing
End Sub
Gallery of PDF to Excel Conversion Methods
PDF to Excel Conversion Methods

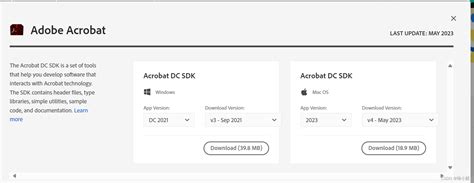
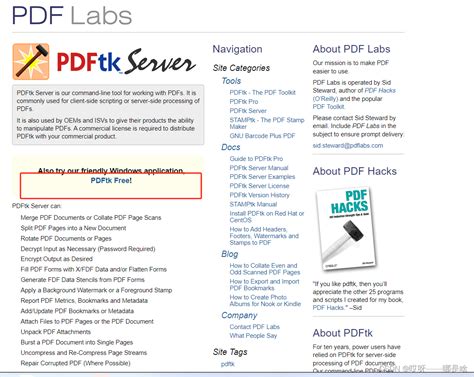
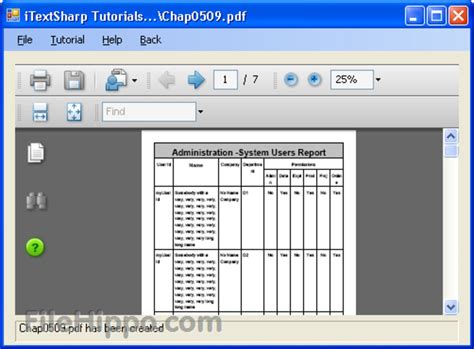

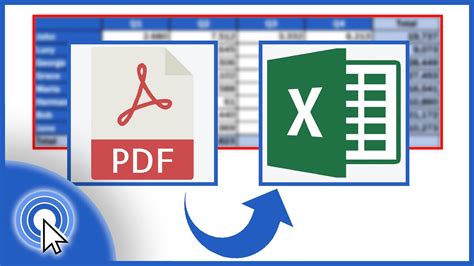
Conclusion
In this article, we explored five ways to convert PDF to Excel using VBA. Each method has its strengths and weaknesses, and the choice of method depends on your specific requirements and preferences. Whether you're working with Adobe Acrobat, PDFtk Server, iTextSharp, or Aspose.Pdf, you can use VBA to automate the conversion process and save time.
We hope this article has been informative and helpful. If you have any questions or need further assistance, please don't hesitate to ask.
FAQ
Q: What is the best way to convert PDF to Excel? A: The best way to convert PDF to Excel depends on your specific requirements and preferences. You can use Adobe Acrobat, PDFtk Server, iTextSharp, or Aspose.Pdf to convert PDF to Excel.
Q: Can I use VBA to automate the conversion process? A: Yes, you can use VBA to automate the conversion process. VBA provides a range of methods to convert PDF to Excel, including using Adobe Acrobat, PDFtk Server, iTextSharp, or Aspose.Pdf.
Q: What is the difference between Adobe Acrobat and PDFtk Server? A: Adobe Acrobat is a popular software for creating and editing PDF files, while PDFtk Server is a command-line tool for manipulating PDF files. Both can be used to convert PDF to Excel.
Q: What is the difference between iTextSharp and Aspose.Pdf? A: iTextSharp and Aspose.Pdf are both.NET libraries for working with PDF files. iTextSharp is a popular library for creating and editing PDF files, while Aspose.Pdf is a powerful library for manipulating PDF files. Both can be used to convert PDF to Excel.
Q: Can I use VBA to convert PDF to Excel without using any third-party libraries? A: Yes, you can use VBA to convert PDF to Excel without using any third-party libraries. You can use the Adobe Acrobat SDK or the PDFtk Server to convert PDF to Excel.
