The art of crafting presentations in PowerPoint! As a presenter, you know how important it is to convey your message clearly and concisely. However, sometimes, you may need to remove slide notes in VBA PowerPoint to keep your presentation clean and focused. In this article, we will explore five ways to delete slide notes in VBA PowerPoint.
The Importance of Slide Notes
Before we dive into the methods of deleting slide notes, let's quickly discuss why slide notes are essential in PowerPoint presentations. Slide notes are a great way to provide additional information about a slide, such as speaker notes, explanations, or references. They can help you stay on track during presentations and provide valuable context for your audience.
Method 1: Using the PowerPoint Interface
The simplest way to delete slide notes is by using the PowerPoint interface. Here's how:
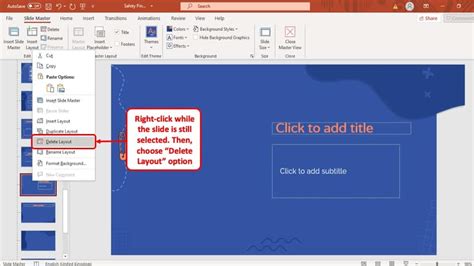
- Open your PowerPoint presentation and select the slide with the notes you want to delete.
- Click on the "View" tab in the ribbon.
- Click on "Notes Page" in the "Presentation Views" group.
- Select the notes you want to delete and press the "Delete" key on your keyboard.
Method 2: Using VBA Code
If you need to delete slide notes programmatically, you can use VBA code. Here's an example:
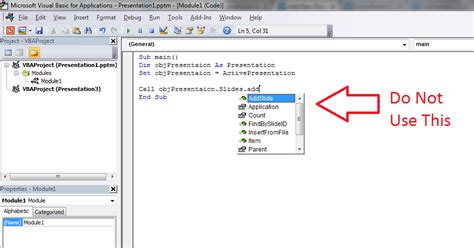
- Open the Visual Basic for Applications (VBA) editor by pressing "Alt + F11" or by navigating to "Developer" tab in the ribbon.
- In the VBA editor, insert a new module by clicking "Insert" > "Module".
- Paste the following code into the module:
Sub DeleteSlideNotes()
Dim oSlide As Slide
Dim oNotes As NotesPage
For Each oSlide In ActivePresentation.Slides
Set oNotes = oSlide.NotesPage
oNotes.Shapes(1).Delete
Next oSlide
End Sub
- Run the macro by clicking "Run" > "Run Sub/UserForm" or by pressing "F5".
Method 3: Using the NotesPage Object
You can also use the NotesPage object to delete slide notes. Here's how:
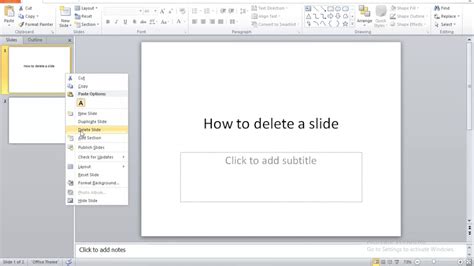
- Open the VBA editor and insert a new module.
- Paste the following code into the module:
Sub DeleteSlideNotes()
Dim oSlide As Slide
Dim oNotes As NotesPage
For Each oSlide In ActivePresentation.Slides
Set oNotes = oSlide.NotesPage
oNotes.Shapes(1).Delete
Next oSlide
End Sub
- Run the macro by clicking "Run" > "Run Sub/UserForm" or by pressing "F5".
Method 4: Using the Shape Object
You can also use the Shape object to delete slide notes. Here's how:
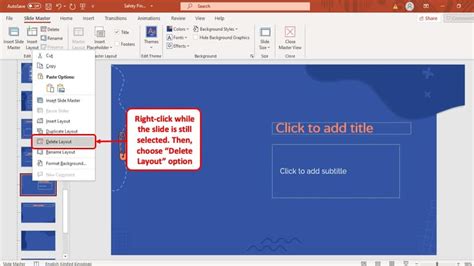
- Open the VBA editor and insert a new module.
- Paste the following code into the module:
Sub DeleteSlideNotes()
Dim oSlide As Slide
Dim oShape As Shape
For Each oSlide In ActivePresentation.Slides
For Each oShape In oSlide.Shapes
If oShape.Type = msoTextEffect Then
oShape.Delete
End If
Next oShape
Next oSlide
End Sub
- Run the macro by clicking "Run" > "Run Sub/UserForm" or by pressing "F5".
Method 5: Using the Selection Object
Finally, you can use the Selection object to delete slide notes. Here's how:
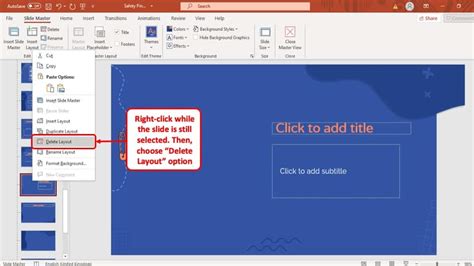
- Open the VBA editor and insert a new module.
- Paste the following code into the module:
Sub DeleteSlideNotes()
Dim oSlide As Slide
Dim oSelection As Selection
For Each oSlide In ActivePresentation.Slides
oSlide.Select
Set oSelection = ActiveWindow.Selection
oSelection.Delete
Next oSlide
End Sub
- Run the macro by clicking "Run" > "Run Sub/UserForm" or by pressing "F5".
Gallery of Slide Notes
Slide Notes Image Gallery
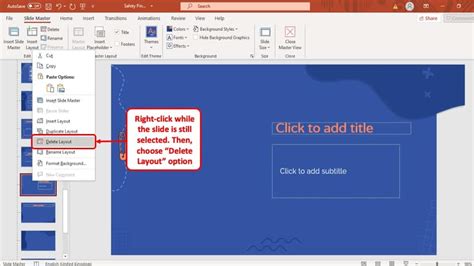
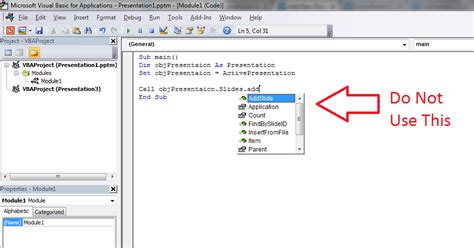
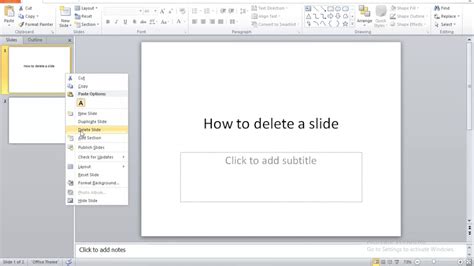
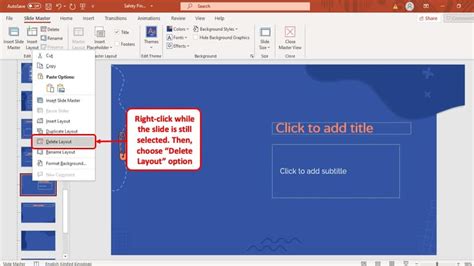
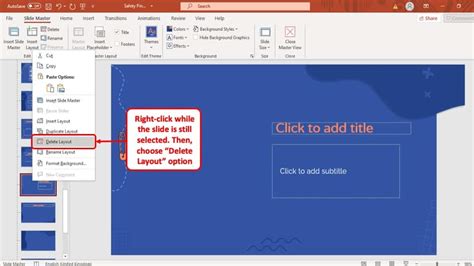
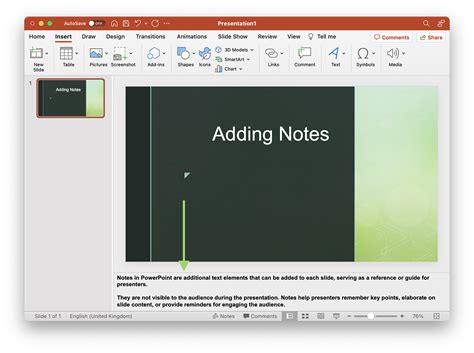
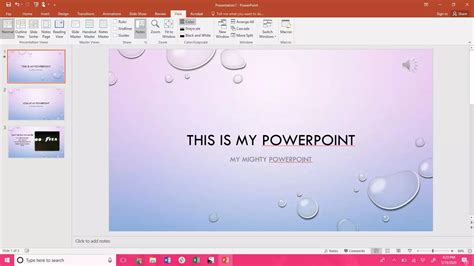
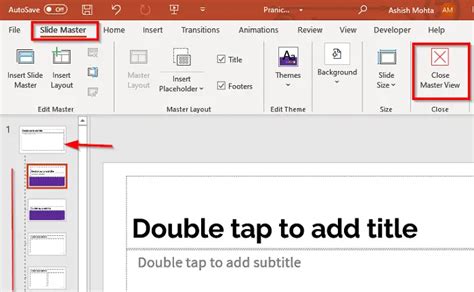
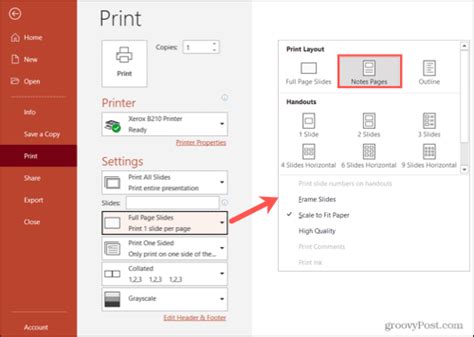
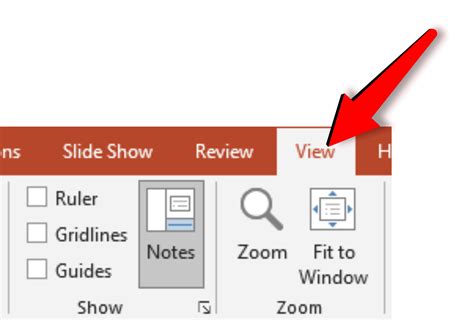
We hope this article has provided you with a comprehensive guide on how to delete slide notes in VBA PowerPoint. Whether you're a seasoned presenter or a beginner, these methods will help you keep your presentations clean and focused. Do you have any questions or feedback? Please leave a comment below!
