When working with PowerPoint, slides often contain notes that are not intended for presentation but serve as a reference or reminder for the speaker. These notes can be distracting or unnecessary in certain situations, and deleting them can help streamline your presentation. Here are five methods to delete PowerPoint slide notes using VBA (Visual Basic for Applications), a powerful tool that allows you to automate tasks and create custom solutions.
Understanding the Need to Delete Slide Notes
Before diving into the methods, it's essential to understand why you might want to delete slide notes. Perhaps you're sharing your presentation with others, and the notes contain sensitive information or are simply unnecessary for the audience. Alternatively, you might be looking to declutter your presentation and focus on the essential content. Whatever the reason, being able to delete slide notes efficiently can save you time and effort.
Method 1: Deleting All Slide Notes at Once
This method involves deleting all slide notes in a single operation. This approach is useful when you want to remove all notes from your presentation without having to go through each slide individually.
Sub DeleteAllSlideNotes()
Dim sld As Slide
For Each sld In ActivePresentation.Slides
sld.NotesPage.Shapes(2).Delete
Next sld
End Sub
Image:
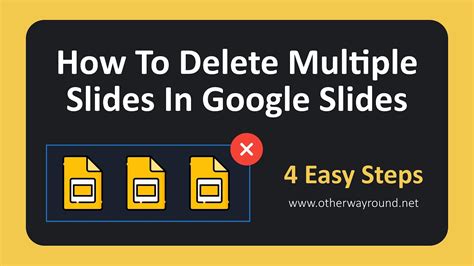
Method 2: Deleting Slide Notes for a Specific Slide
Sometimes, you might only want to delete the notes for a specific slide. This method allows you to target a particular slide and remove its notes.
Sub DeleteSlideNotesForSpecificSlide()
Dim sld As Slide
Set sld = ActivePresentation.Slides(1) ' Change the slide number as needed
sld.NotesPage.Shapes(2).Delete
End Sub
Image:
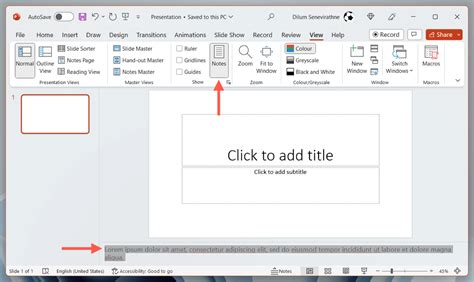
Method 3: Prompting the User to Select Slides
This method provides a more interactive approach by prompting the user to select the slides for which they want to delete notes.
Sub DeleteSlideNotesForSelectedSlides()
Dim sld As Slide
For Each sld In ActiveWindow.Selection.SlideRange
sld.NotesPage.Shapes(2).Delete
Next sld
End Sub
Image:
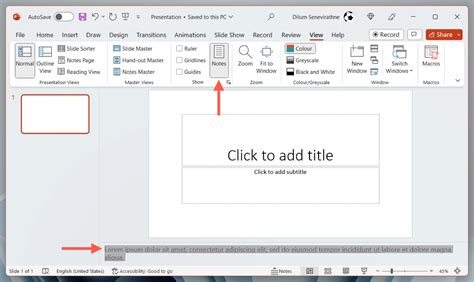
Method 4: Deleting Slide Notes Based on Text
If you have a specific text or keyword that you want to use to identify the slides from which to delete notes, this method can help.
Sub DeleteSlideNotesBasedOnText()
Dim sld As Slide
For Each sld In ActivePresentation.Slides
If InStr(1, sld.NotesPage.Shapes(2).TextFrame.TextRange.Text, "Keyword") > 0 Then
sld.NotesPage.Shapes(2).Delete
End If
Next sld
End Sub
Image:
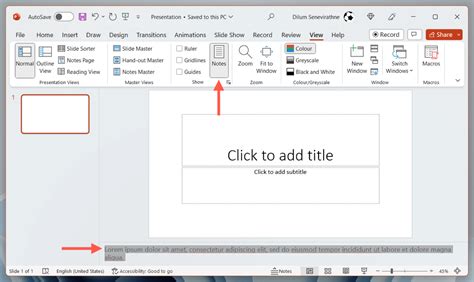
Method 5: Using a Button to Delete Slide Notes
For a more user-friendly experience, you can create a button that, when clicked, deletes the slide notes for the current slide.
Sub DeleteSlideNotesButton_Click()
ActivePresentation.Slides(ActiveWindow.Selection.SlideRange.SlideIndex).NotesPage.Shapes(2).Delete
End Sub
Image:
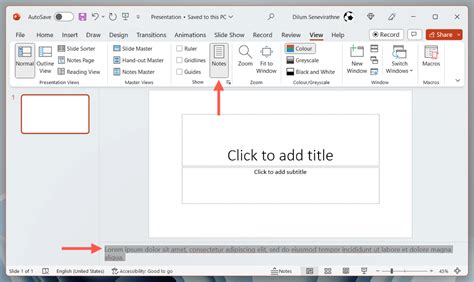
Gallery of PowerPoint Slide Notes Deletion Methods
PowerPoint Slide Notes Deletion Methods
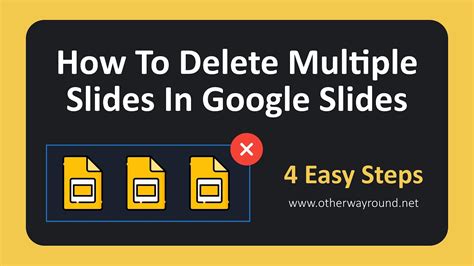
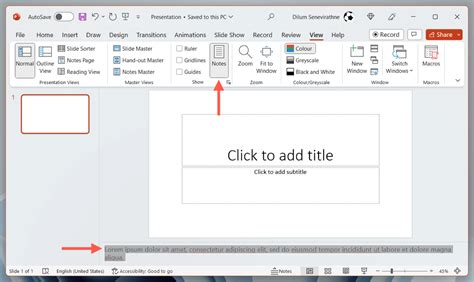
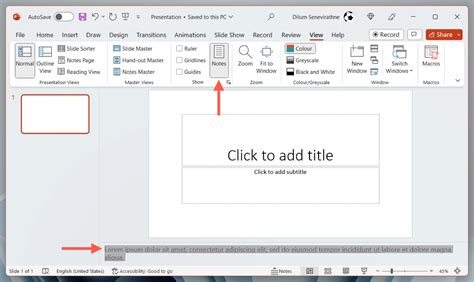
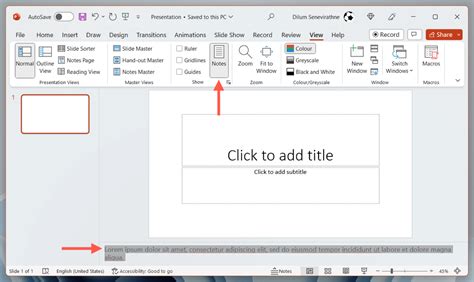
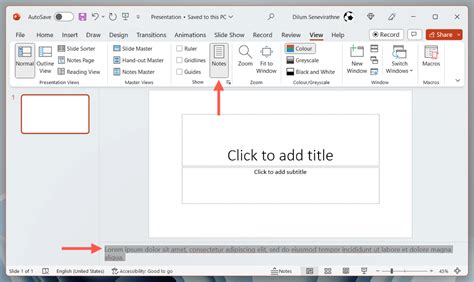
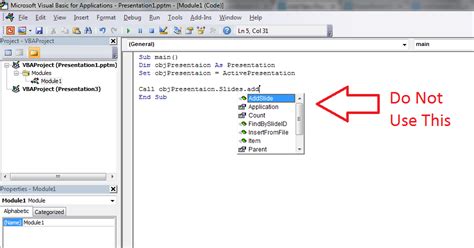
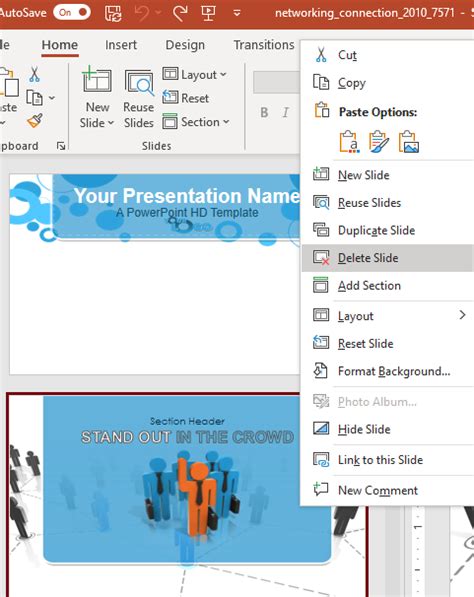
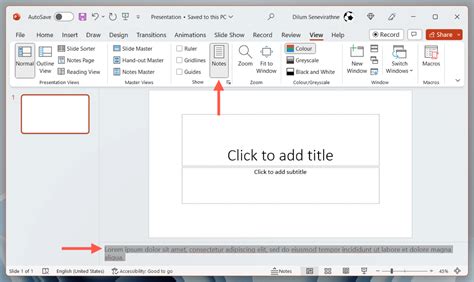
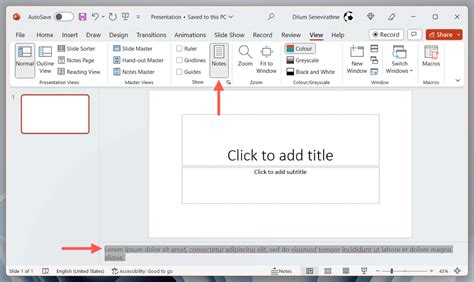
Conclusion
Deleting slide notes in PowerPoint can be a tedious task, especially when working with large presentations. By using VBA, you can automate this process and save time. The methods outlined above provide a range of solutions, from deleting all slide notes at once to creating a custom button for deleting notes. Whether you're a beginner or an advanced user, these methods can help you streamline your presentation and improve your workflow.
What's your experience with deleting slide notes in PowerPoint? Share your tips and tricks in the comments below!
