For many PowerPoint users, working with VBA (Visual Basic for Applications) can be a powerful way to automate tasks and increase productivity. However, dealing with notes in PowerPoint presentations, especially when trying to remove them, can sometimes become cumbersome. This article will explore three different methods to remove notes in VBA PowerPoint, providing you with a comprehensive guide on how to automate this process efficiently.
Understanding the Problem: Notes in PowerPoint
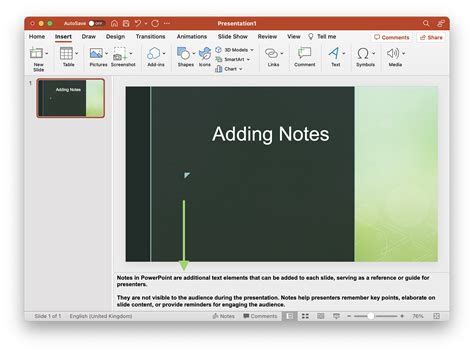
Before diving into the solutions, it's essential to understand what notes are in the context of PowerPoint. Notes are text that you can add to a slide to provide additional information for the presenter or for future reference. However, there might be situations where you need to remove these notes either because they are no longer relevant or as part of a process to finalize a presentation.
Method 1: Using the `.Delete` Method

One of the straightforward methods to remove notes from a PowerPoint slide using VBA is by utilizing the .Delete method. This method directly deletes the specified shape or object from the slide.
Sub RemoveNotesUsingDelete()
Dim oSlide As Slide
Dim oShape As Shape
For Each oSlide In ActivePresentation.Slides
For Each oShape In oSlide.Shapes
If oShape.Type = msoPlaceholder Then
If oShape.PlaceholderFormat.Type = ppPlaceholderNotes Then
oShape.Delete
End If
End If
Next oShape
Next oSlide
End Sub
This code snippet goes through each slide and shape in the presentation, checks if the shape is a notes placeholder, and if so, deletes it. However, this method is somewhat aggressive and does not distinguish between notes placeholders with content and those without.
Method 2: Clearing Notes Text

If your intention is not to delete the notes placeholder itself but to clear the text within the notes, you can use a different approach. This method is useful if you want to preserve the structure of your presentation but remove the content from the notes.
Sub ClearNotesText()
Dim oSlide As Slide
Dim oShape As Shape
For Each oSlide In ActivePresentation.Slides
For Each oShape In oSlide.Shapes
If oShape.Type = msoPlaceholder Then
If oShape.PlaceholderFormat.Type = ppPlaceholderNotes Then
oShape.TextFrame.TextRange.Text = ""
End If
End If
Next oShape
Next oSlide
End Sub
This VBA script loops through all shapes in each slide, identifies the notes placeholder, and then clears the text within it. This method is useful for removing notes content without affecting the presentation's layout.
Method 3: Exporting and Re-importing Slides Without Notes
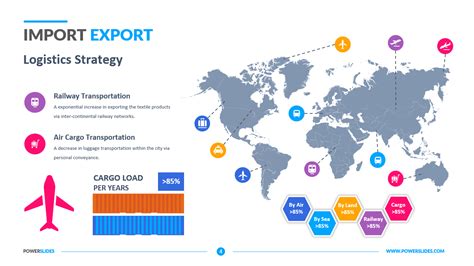
A more indirect but effective method involves exporting slides as images and then re-importing them into a new presentation. This method not only removes notes but also any other slide content that isn't visible on the slide itself.
Sub ExportAndReimportSlides()
Dim oSlide As Slide
Dim oPres As Presentation
Dim newPath As String
' Export slides as images
For Each oSlide In ActivePresentation.Slides
oSlide.Export "C:\Path\To\Images\" & oSlide.SlideNumber & ".png", "PNG"
Next oSlide
' Create a new presentation and import images
Set oPres = Presentations.Add
newPath = "C:\Path\To\Images\"
For i = 1 To ActivePresentation.Slides.Count
With oPres.Slides.Add(Index:=i, Layout:=ppLayoutText)
.Shapes.AddPicture2 FileName:=newPath & i & ".png", _
LinkToFile:=msoFalse, SaveWithDocument:=msoTrue
End With
Next i
End Sub
This script exports each slide as a PNG image, creates a new presentation, and then imports these images as new slides. Note that this method requires specifying a file path for exporting and importing images.
Gallery of PowerPoint Notes Removal Methods
PowerPoint Notes Removal Methods Image Gallery
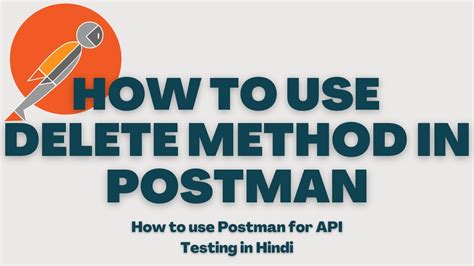
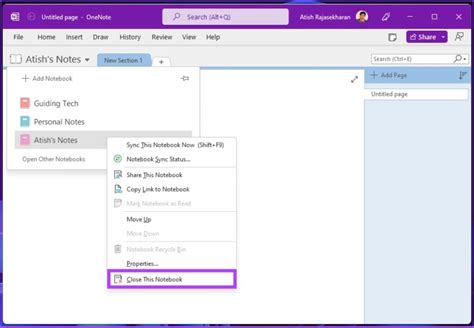

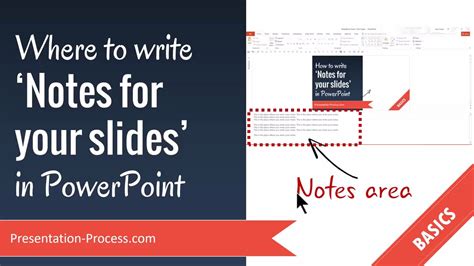
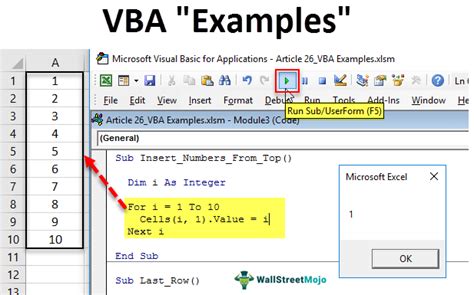

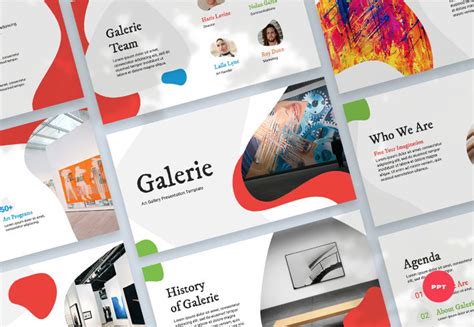
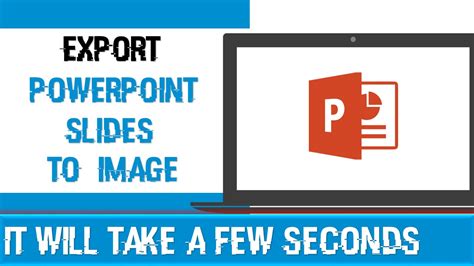
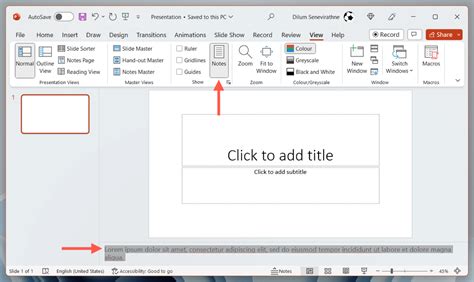
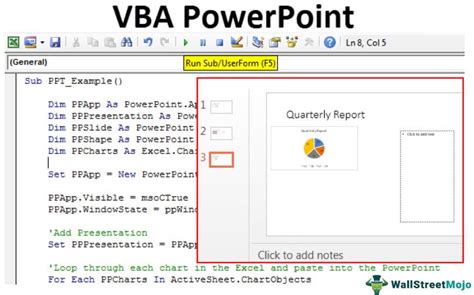
Whether you're a beginner or advanced user, knowing how to remove notes in PowerPoint using VBA can save you a significant amount of time and enhance your productivity. By understanding the different methods provided, you can choose the approach that best suits your needs and automate your workflow efficiently.
If you have any questions or would like to share your own methods for removing notes in PowerPoint, please feel free to comment below. Your input is invaluable, and it helps create a more comprehensive resource for everyone.
