In Microsoft PowerPoint, notes are a great way to add extra information to your slides, such as references, explanations, or reminders. However, there may be times when you want to remove notes from your presentation, either to declutter the slides or to prevent sensitive information from being shared. Fortunately, removing notes in PowerPoint using VBA (Visual Basic for Applications) is a straightforward process that can be accomplished in a few different ways.
Why Remove Notes in PowerPoint?
Before diving into the methods for removing notes, it's worth considering why you might want to do so. Here are a few scenarios:
- You're sharing your presentation with others and don't want them to see your notes.
- Your notes are no longer relevant or accurate.
- You're trying to declutter your slides and make them easier to navigate.
- You're preparing your presentation for a formal presentation or publication.
Method 1: Remove Notes Using the Notes Page
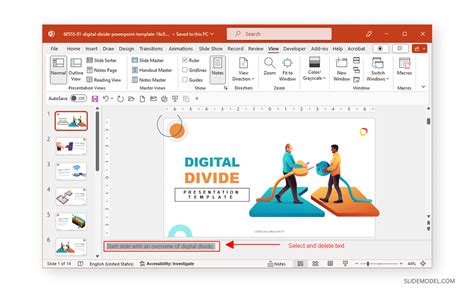
This method involves accessing the Notes page in PowerPoint and deleting the notes from there.
- Open your PowerPoint presentation and select the slide with the notes you want to remove.
- Click on the "View" tab in the ribbon and select "Notes Page" from the "Presentation Views" group.
- In the Notes page, select the notes you want to remove by pressing "Ctrl+A" to select all or by highlighting the specific notes you want to delete.
- Press the "Delete" key to remove the selected notes.
- Repeat the process for each slide with notes you want to remove.
Method 1 Variations
If you want to remove all notes from your presentation at once, you can use the following VBA code:
Sub RemoveAllNotes()
Dim sld As Slide
For Each sld In ActivePresentation.Slides
sld.NotesPage.Shapes(1).Delete
Next sld
End Sub
This code loops through each slide in the presentation and deletes the notes shape.
Method 2: Remove Notes Using the Slide Master
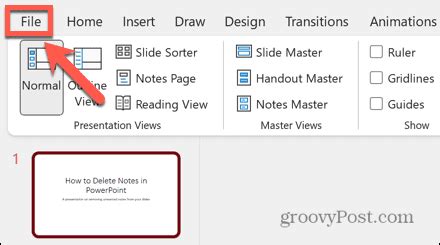
This method involves accessing the Slide Master in PowerPoint and deleting the notes placeholder.
- Open your PowerPoint presentation and select the "View" tab in the ribbon.
- Click on "Slide Master" in the "Presentation Views" group.
- In the Slide Master view, select the slide layout with the notes placeholder.
- Click on the notes placeholder and press the "Delete" key to remove it.
- Repeat the process for each slide layout with notes placeholder you want to remove.
Method 2 Variations
If you want to remove the notes placeholder from all slide layouts at once, you can use the following VBA code:
Sub RemoveNotesPlaceholder()
Dim lyt As CustomLayout
For Each lyt In ActivePresentation.SlideMaster.CustomLayouts
lyt.Shapes(1).Delete
Next lyt
End Sub
This code loops through each slide layout in the Slide Master and deletes the notes placeholder shape.
Method 3: Remove Notes Using VBA Code
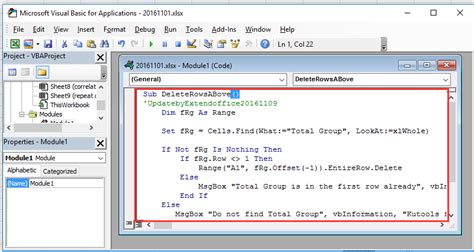
This method involves using VBA code to remove notes from your presentation.
- Open your PowerPoint presentation and press "Alt+F11" to open the VBA editor.
- In the VBA editor, insert a new module by clicking "Insert" > "Module".
- Paste the following code into the module:
Sub RemoveNotes()
Dim sld As Slide
For Each sld In ActivePresentation.Slides
If sld.HasNotes Then
sld.NotesPage.Shapes(1).Delete
End If
Next sld
End Sub
This code loops through each slide in the presentation and deletes the notes shape if it exists.
- Click "Run" > "Run Sub/UserForm" to execute the code.
- The code will remove notes from all slides in the presentation.
Method 3 Variations
If you want to remove notes from a specific slide or range of slides, you can modify the code to use a loop with a specific range. For example:
Sub RemoveNotes()
Dim sld As Slide
For i = 1 To 5 ' remove notes from slides 1-5
Set sld = ActivePresentation.Slides(i)
If sld.HasNotes Then
sld.NotesPage.Shapes(1).Delete
End If
Next i
End Sub
This code loops through slides 1-5 and deletes the notes shape if it exists.
Gallery of Removing Notes in PowerPoint
Removing Notes in PowerPoint Image Gallery
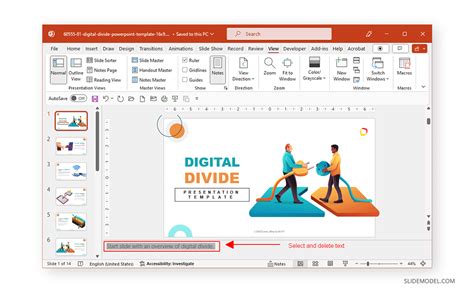
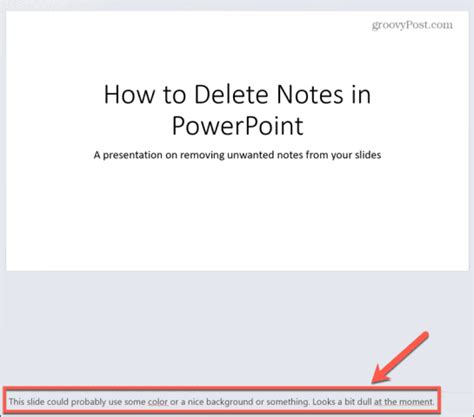
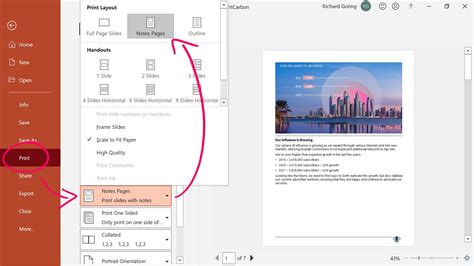
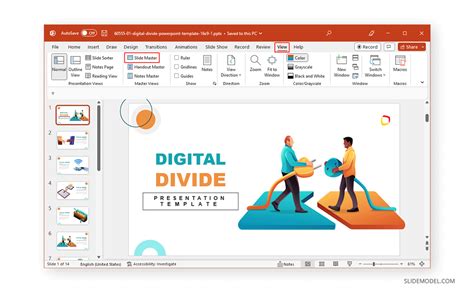
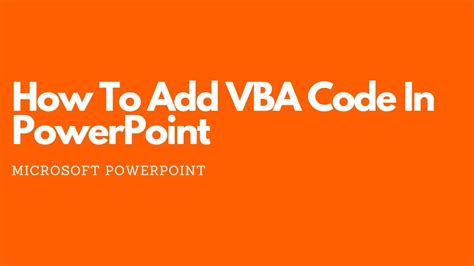
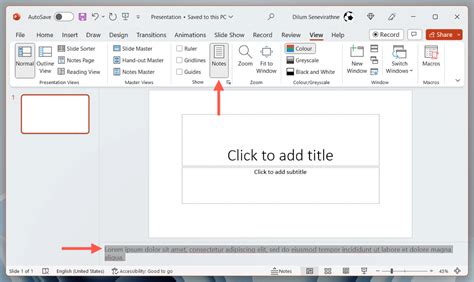
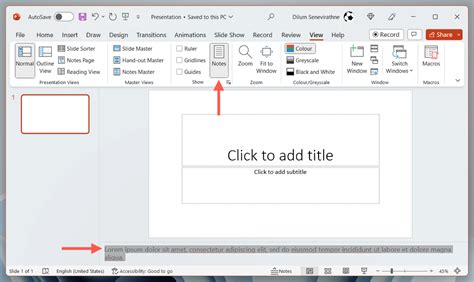
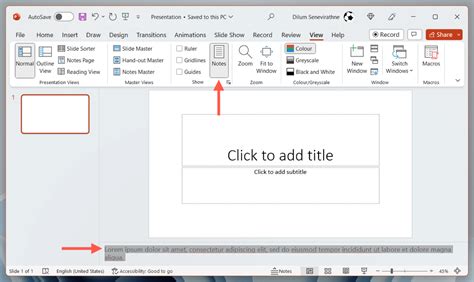
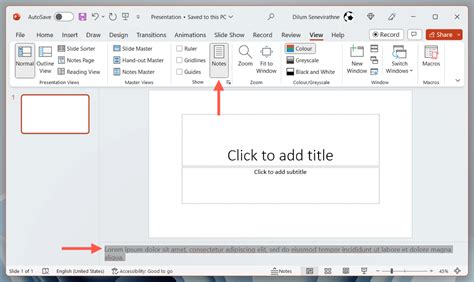
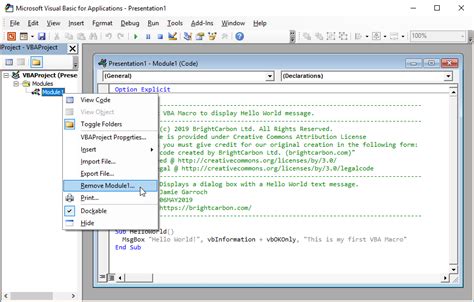
Now that you've learned three easy ways to remove notes in PowerPoint using VBA, you can declutter your slides and make your presentations more polished. Whether you're sharing your presentation with others or preparing for a formal presentation, removing notes can help you achieve a more professional look.
